多种运行Excel宏的方法
运行宏的2种基础方法
你既可以在Excel界面运行宏,也可以在VB编辑器界面运行它。当你从VB编辑器屏幕执行WhatsInACell时,VB在屏幕之后执行这些代码。你看不到VB选择和设置格式,也看不到VB插入三空行做图例。为了观察到VB的执行情况,你必须在Excel界面,通过选择“工具”-“宏”,或者将你Excel界面和VB编辑器界面同时显示在电脑屏幕上,如下图所示:
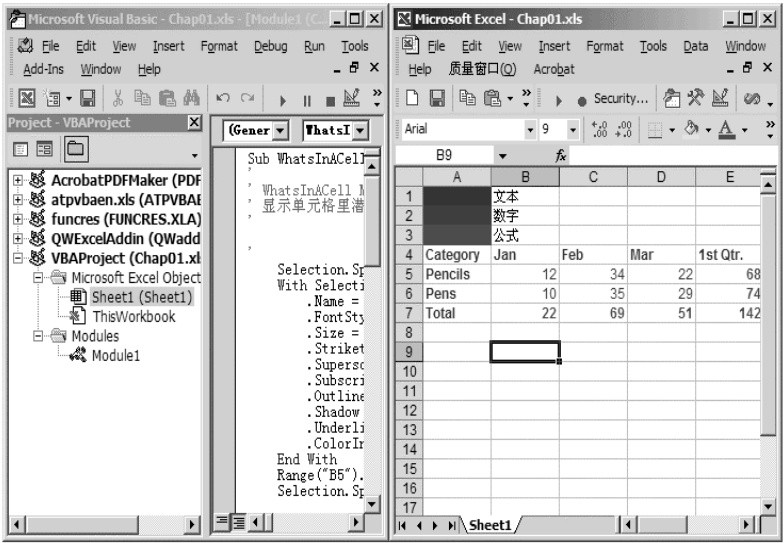
按照下列步骤来并排布置你的Excel界面和VB编辑器界面:
1、在任务栏上的空白处单击右键。任务栏在屏幕的下端,“开始”按钮的位置。
2、下列菜单中,选择“纵向平铺窗口”
3、最小化那些不需要的窗口,重复步骤1
4、现在,两个窗口并排显示了,点击代码的任意位置,然后按下“F5”(或者选择“运行”-“运行模块/窗体”)。坐好,观察你录制的宏在运行,不是很激动吗?稍后,你将学习如何将VB慢慢运行,这样你 就可以一步一步地观察宏代码的运行情况。
运行宏的其它方法
到现在为止,你已经学习了运行宏的方法。你已经知道通过选择“工具”-“宏”-“运行宏”来运行宏。不幸的是,如果你需要经常运行宏,这种方法是不方便的。你也可以在VB编辑器窗口使用快捷键F5或者通过选择“运行”-“运行模块/窗体”来运行宏。此外,你还可以在VB编辑器窗口点击标准工具栏上的按钮来运行宏,如下图所示:
VB过程可以通过标准工具栏来运行
流行的方法是通过设置一个快捷键来运行宏。按Ctrl+Shift+D比从宏对话框激活宏要容易得多。你必须给宏设置一个快捷键,之后才能使用它。
1、按Alt+F8快速打开宏对话框
2、点击宏清单里的WhatsInACell,然后选择选项按钮
3、弹出宏选项对话框,如图1-8。光标定位在快捷键文本框里
4、按下Shift键和键盘是的字母I。Excel录制下了快捷键Ctrl+Shift+I
5、点击确定以关闭宏选项对话框
6、点击取消返回工作表。试试用你刚设置的快捷键来运行宏,确保激活了Excel窗口,然后按下Ctrl+Shift+I
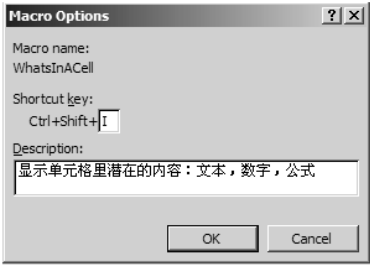
使用宏选项对话框设置键盘快捷键来运行宏
技巧:避免快捷键冲突
如果你给宏设置的快捷键和Excel内置的快捷键冲突,而且你打开的又正是含有那个宏的工作表,那么按下该快捷键后Excel会运行你自己的宏。
通过菜单运行宏
如果你宁愿通过菜单来运行宏,那么你可以将你的宏做成一个菜单选项。使用“自定义菜单”对话框,你可以快速的将你的宏命令加入到任何Excel的内置菜单中。
1、在Excel界面工具栏的空白处,单击右键,选择“自定义菜单”
2、在自定义菜单对话框选择“命令”页
3、在“类别”清单里选择“宏”
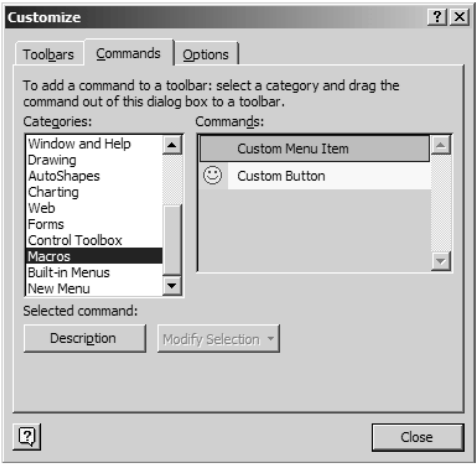
创建自定义菜单(第一步)
4、将“自定义菜单”拖曳至工具菜单里去。当工具菜单展开时,你可以将按钮放在任意地方。显示了自定义菜单在工具菜单的最下面。
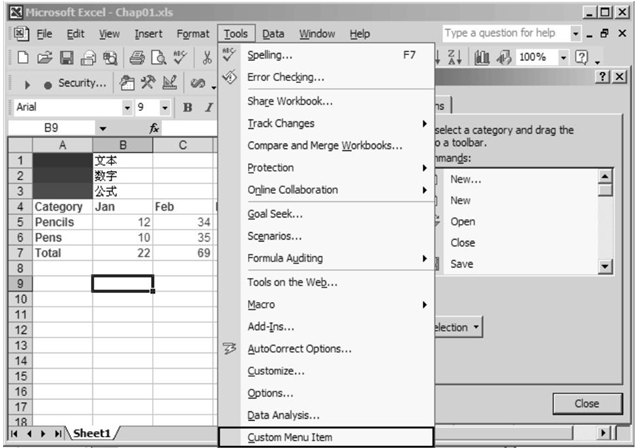
创建自定义菜单(第二步),你可以将自定义菜单放在Excel菜单里,也可以放在子菜单里
5、在菜单项上单击右键,并且在快捷菜单“名称”的文本框里,将其改成你想要的名字,如下图所示。例如,将名称改为“Contents of Ce&lls”。连接符用以表示键盘快捷键。将连接符放在你想显示下划线的字符之前。这个自定义菜单将会显示为“Contents of Cells”,注意,菜单里面字与字之间可以有空格。
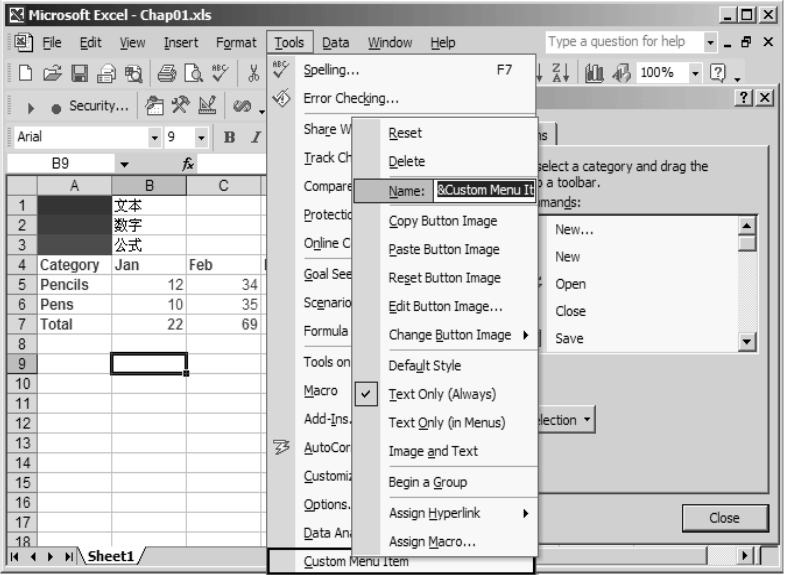
创建自定义菜单(第三步)你可以使用快捷菜单给菜单选择重命名,已经设置你自己的宏。你必须先打开自定义菜单,才能使用该快捷菜单
现在,你的宏可以通过自定义菜单来运行了。如果你没有给自定义菜单选项指定宏就关闭了这个快捷菜单,Excel在你第一次试图使用这个自定义菜单选项时会提示你要宏名。
7、选择“工具”-“Contents of Cells”,或者按Alt+T和l来运行宏。如果你在做上述操作时,清除了内置菜单或菜单选项,可以打开自定义菜单对话框,点击工具页,然后选择“重置”按钮就可以恢复了。然而,这样操作后,会恢复Excel默认设置,你的自定义菜单选项也不复存在了。
通过工具栏按钮运行宏
如果你喜欢使用工具栏里的按钮,你可以轻易地在任何工具栏里添加按钮,并且指定你自己的宏。我们来添加WhatsInACell到工具栏去。
1、选择“工具”-“自定义”
2、在自定义对话框,点击“命令”页
3、在类别清单里选择宏
4、拖曳“自定义按钮”图标到工具栏的任何地方。在本例中,这个按钮放在标准工具条中格式刷的右边。
5、修改按钮的工具提示:在按钮上单击右键,然后在出现的快捷菜单的名称选项中,编辑名称文本。本例中,将工具提示改为“Contents of Ce&lls”
6、修改按钮图标:在按钮上单击右键,并且选择“修改按钮图标”,出现42个Excel预先设计的图标供你选择。本例中,用铅笔图标取代了默认的图标
7、给按钮指定宏:在按钮上单击右键,并且选择“指定宏”
8、选择“WhatsInACell”点击确定
9、点击关闭,关闭自定义对话框
10、光标指向你刚才创建的自定义按钮上,按钮的旁边显示工具提示“Contents of Cells”(参见下图)。点击按钮运行宏
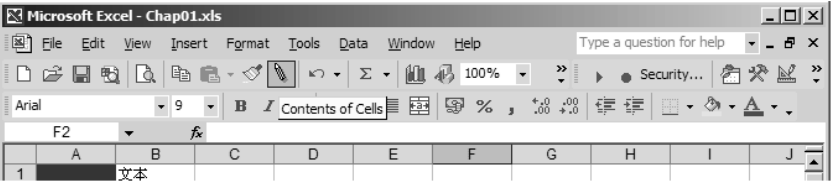
你可以在任何工具栏添加自定义按钮来运行宏
通过工作表里面的按钮运行宏
在本手册后面,你将学习如何在工作表中添加按钮,帮助Excel初学者做数据输入。现在,我们来过一遍如何将宏WhatsInACell指定在一个工作表的按钮上。
1、激活含有数据的工作表
2、选择“视图”-“工具栏”,并且选择“窗体”。窗体工具栏出现了,如下图所示:
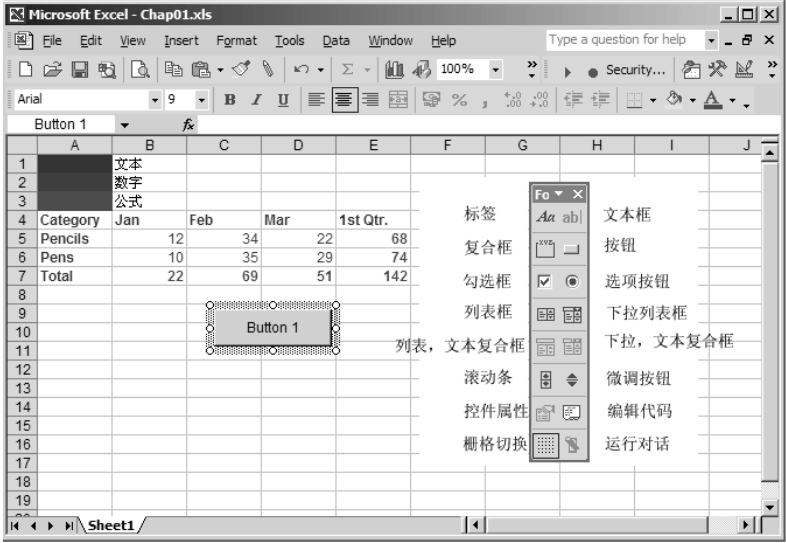
你可以将宏指定给一个工作表里的按钮
3、在窗体工具栏上点击按钮
4、在工作表任意地方点击一下
5、当出现指定宏对话框时,选择宏名(WhatsInACell)然后点击确定
6、改变按钮1的名称:确保选中了按钮,并且输入名称“Contents of Cells”。按钮被选中后,它就像上图里显示的一样。如果选择的符号没有显示,在按钮上单击右键,并且在快捷菜单上选择“编辑文本”,选择默认的文字,然后输入新的名称
7、按钮重命名后,在工作表按钮之外的任何地方点击一下退出按钮编辑状态
8、点击你刚才创建的按钮,运行宏
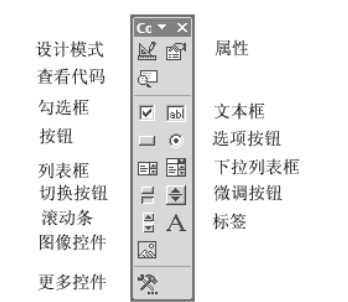
控件工具箱的默认工具
技巧:往工作表里添加控件
你可以使用窗体工具栏往工作表里添加控件,也可以使用控件工具箱。两种工具栏都可以通过视图选择工具栏选项来获得。
窗体里的控件和Excel的早期版本(5.0,7.0和97)兼容,并且可以用在图表,老的XLM宏表和所有你想通过点击控件来运行宏的工作表里。
控件工具箱里的控件就是人们熟知的ActiveX控件。你可以将ActiveX控件放在工作表或者你用VB编辑器创建的窗体上。然而,窗体工具栏上的控件只对点击(Click)事件反应,ActiveX控件则有许多行为,或者说事件,发生于你使用它的时候。
当你使用窗体控件时,你给它指定宏。这个宏时储存在本工作表,新工作表或者个人宏工作簿的一个模块里。当你使用ActiveX控件时,书写的宏代码时储存在控件本身的。

