阅读(3694)
赞(0)
VBA常数列表及参数信息
2016-11-11 15:03:32 更新
本章的前面,你学习了给属性赋值,需要使用下面规则:
Object.Property = Value
如果选项对话框(编辑器页)已经勾选了“自动列出成员”,Excel就会在等号前的属性弹出一个菜单,列出该对属性有效的常数。常数是表明确切的描述或者结果的值。Excel和Office里面的其它应用软件都有很多预先定义的内置常数。你将在第三章中学习常数,常数类型和使用。
假设你需要你的程序打开Excel工作表上的分页预览。“编辑”(译者:视图)菜单上有两个选择:普通视图和分页预览。普通视图是绝大多数Excel任务的默认视图模式;分页预览则是编辑视图,显示工作表中有内容的区域。这两种选项都有相应的内置常数来表示。Excel常数起名总是以“xl”开头。你一旦在代码窗口里输入指令:
ActiveWindow.View =
就会弹出一个菜单,列出这个属性的有效常数名称。使用在上节中“属性/方法列表”弹出菜单同样的技术,也可以处理“常数列表”弹出菜单。按下Ctrl+Shift+J或者点击“编辑器”工具条上的“常数列表”按钮,可以激活常数列表菜单。
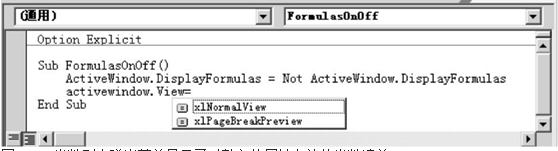
图2-13 常数列表弹出菜单显示了对敲入的属性有效的常数清单
参数信息
如果你有过使用Excel函数的经历,你就会知道许多函数需要一个或者多个自变量(或者参数)。如果VB函数要求自变量,你可以在输入左括号后在光标下面看到一个提示框,显示必要的或可选的自变量的名称(参见图2-14)。参数信息帮你很容易地给VBA函数设置参数。另外,它提醒你其它两件对函数运行正确至关重要的事情:自变量的顺序和自变量要求的数据类型。
在代码窗口里面输入下述代码,看看参数信息是如何工作的:
ActiveWorkbook.SaveAs(
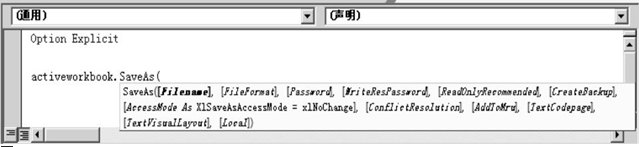
图2-14AtipwindowdisplaysalistofargumentsutilizedbyaVBA functionorinstruction.
快速信息
当你选择了代码窗口里的指令,函数,方法,过程名称或者常数,然后点击编辑工具条上的“快速信息”按钮(或者按下Ctrl+I),VB将会显示突出显示项目的语法和常数的值。快速信息可以通过选项对话框来打开或者关闭。在编辑器页,勾选“自动显示快速信息”,打开快速信息功能。
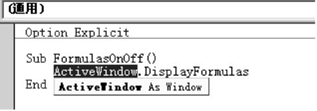
图2-15 快速信息提供函数参数清单,也可以是常数值和VBA语句语法
自动完成关键字
加速在代码窗口编写VBA程序的另一种方法是使用“自动完成关键字”功能。当你输入一个关键字的前几个字母,然后按下Ctrl+空格键,或者点击编辑工具条上的“自动完成关键字”按钮,VB会帮你输入这个关键字的剩余字母,节约你的时间。例如,在代码窗口里输入关键字“Application”的前四个字母,并且按下Ctrl+空格键:
Appl
VB将会完成剩余的字母,在Appl地方,你将看到整个关键字Application。如果有好几个关键字具有相同的开头字母,当你按下Ctrl+空格键后,VB会显示一个弹出菜单,列出所有关键字。测试这个例子,可以输入关键字Application的前三个字母,按工具条上的自动完成关键字按钮,然后在弹出菜单上选取合适的关键字。
缩进/凸出
也许你已经看到,在选项对话框的编辑器页上有许多设置你可以打开以使用代码窗口许多可用的自动功能。如果勾选了“自动缩进”选项,你就可以自动缩进所选的代码行,缩进的量为“Tab宽度”文本框里的数字。默认的自动缩进量是4个字母,你也可以在文本框里输入一个新的数字来改变Tab宽度。你为什么需要在代码里使用缩进?缩进可以使你的代码更容易阅读和理解。特别是输入一些做决定或重复性工作的代码行时,更建议使用缩进。你将在第五和第六章中学习如何创建这种类型的VB指令。现在,我们来练习使用缩进和凸出代码行,用第一章里的宏WhatsInACell作为例子:
设置注释块/解除注释块
在前面的章节中,你学习了一行代码前面加一个引号表示注释。注释不但使代码更容易理解,而且它在VBA过程的测试和处理问题中都是很有用的。例如,你执行一个过程时,它可能和期望的运行不一致,对于那些可能产生问题的代码行,你现在想略过它们,但是以后可能还需要用到它们,你就可以在它们前面加一个引号注释掉它们,而不必删除它们。对大多数人来说,需要注释掉一行代码的话,只有在它前面敲入一个引号就可以了,但是,如果要注释掉整块代码,使用“编辑”工具条上的“设置注释块”和“解除注释块”按钮则是很方便的。要注释掉几行代码,只要选中这些代码行并且点击“设置注释块”按钮。点击“解除注释块”按钮,将注释掉的代码恢复到代码里。
如果你没有选中文本,就点击了“设置注释块”按钮,只有在光标所在的代码行前面加入引号。

