什么是Excel宏命令
什么是宏
宏是一些储存了一系列命令的程序。当你创建一个宏命令的时候,你只是将一系列的键盘输入结合成一个简单的命令,你以后可以“回演”这个命令。因为宏命令可以减少复杂任务的步骤,使用宏命令可以显著得减少你花在创建,设置格式,修改和打印工作表的时间。你可以通过 Excel 内置的录制工具来创建宏命令,也可以在代码编辑器里面直接写代码。微软 Excel2002 电子表格具有强大的编程功能。
Excel5 是市场上第一个使用 VBA 的软件。从那以后,VBA 开拓了在所有微软办公应用软件中的应用。这意味着你从本手册中学习的VBA将来同样可以应用到其它微软办公软件中,例如:Word,PowerPoint,Outlook or Access
宏命令的普通应用
微软 Excel2002 带来了很多内置,节省时间的特点,这些使你工作得更快更聪明。在你决定用宏命令来自动化工作表任务前,确保没有现成的内置工具来做这项任务。然而,当你发现你需要反复地做一些动作,或者 Excel 没有提供一个内置工具帮你完成该任务,那么创建一个宏命令吧。
宏命令可以使你能够将工作表的任何部分工作自动化。例如,你可以自动化数据录入——创建一个宏命令在工作表输入标题或者用新标签取代列标题。宏命令可以帮你检查选中的工作表区域里的重复值。
你可以通过宏命令快速地将格式应用到多个工作表,并且可以结合不同的格式,例如字体,颜色,边框和阴影等。尽管如此,Excel 还拥有非常强大的图表功能,如果你想要将图表创建和格式设置自动化,那么宏命令是一个好方法。宏命令也可以帮助你设置打印区域,页边距,页眉,页脚,以及选择特殊的打印选项。
写宏之前的计划
在你创建一个宏命令之前,花几分钟来考虑你究竟想做什么。因为宏命令是一大堆键盘输入的集合,事先计划你的行动非常重要。最早的计划宏命令的方法是手动地将宏命令需要做的事情做一遍。在你做键盘输入的同时,在一张纸上记录下他们实际发生的情况,不要漏掉任何东西。
像录音机一样,Excel 可以将你的所有动作录制下来(事实上并非如此,有些操作是无法录制的)。如果在录制宏之前,你没有很好地计划,你会录制很多不必要的步骤,而这些都会影响运行速度。尽管修改宏代码比去除录制宏里面不必要的步骤容易,但是,仅仅录制必要的步骤会节省你修改代码的时间和以后的麻烦。
假设你想看一眼哪些区域是文本,哪些是数字以及哪些是公式,下图显示了使用不同的字体颜色和样式来区分这些单元格里潜在的内容。
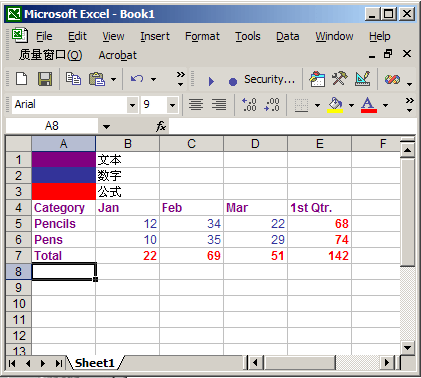
如何设置上图所示的格式?打开一个含有公式计算的工作表,或者创建一个如图所示的例子。如果你用图示例子,请确保用SUM函数计算每月和季度的总结。
在录制宏之前,请做如下操作:
1、选取一个单元格
2、选择“编辑”-“定位”
3、在“定位”对话框中,点击“特殊”按钮
4、在“特殊”对话框中,勾选“常数”——勾选“文本”,同时去除“数字”,“逻辑值”和“错误值”的勾选
5、按“确定”返回工作表。注意,这时含有文本的单元格已经被选中了。小心,不要改变选中区域,直到你在下一步做一些必要的格式设置
6、对选中区域。选择“格式”-“单元格”
7、在单元格格式设置对话框,选择“字体”-设置字体为“粗体”,颜色为“紫色”。然后点击“确定”关闭对话框。注意,含有文本的单元格显示了不同的颜色。
步骤1到7教你定位到文本单元格,要定位数字单元格,请按如下操作:
8、选取一个单元格
9、选择“编辑”-“定位”
10、在“定位”对话框中,点击“特殊”按钮
11、 在“特殊”对话框中,勾选“常数”——勾选“数字”,同时去除“文本”,“逻辑值”和“错误值”的勾选
12、按“确定”返回工作表。注意,这时含有数字的单元格已经被选中了。小心,不要改变选中区域,直到你在下一步做一些必要的格式设置
13、 对选中区域。选择“格式”-“单元格”
14、在单元格格式设置对话框,选择“字体”-设置字体颜色为“暗蓝色”。然后点击“确定”关闭对话框。注意,含有数字的单元格显示了不同的颜色。
步骤 8 到 14 教你定位到数字单元格,要定位公式单元格,请按如下操作:
15、选取一个单元格
16、选择“编辑”-“定位”
17、在“定位”对话框中,点击“特殊”按钮
18、在“特殊”对话框中,勾选“公式”
19、按“确定”返回工作表。注意,这时含有公式计算结果的单元格已经被选中了。小心,不要改变选中区域,直到你在下一步做一些必要的格式设置
20、对选中区域。选择“格式”-“单元格”
21、在单元格格式设置对话框,选择“字体”-设置字体为“粗体”,颜色为“红色”。然后点击“确定”关闭对话框。注意,含有公式的单元格显示了不同的颜色。
步骤 15 到 21 教你定位到公式单元格。你可以在工作表中加上图例,以便容易理解。
22、选取区域 A1:A3,选择“插入”-“行”
23、选择单元格 A1
24、 选择“格式”-“单元格”,并且在“填充色”页点击“紫色”,点击“确定”返回工作表
25、选择 B1,输入“文本”
26、选择单元格 A2
27、选择“格式”-“单元格”,并且点击“暗蓝色”,“确定”返回
28、选择 B2,输入“数字”
29、选择 A3
30、选择“格式”-“单元格”,点击“红色”,“确定”返回
31、选择 B3,输入“公式”
32、 选择 A1
完成步骤 22 到 32 后,A1:A3 单元格会显示一个简单的颜色图例,如图上图所示。
正如你所看到的,不管工作表显示的任务多么简单,你却可能需要很多步骤来达到预期效果。创建
一个可以重复你刚才操作的宏命令,真的很省时间,特别是当你需要重复这个相同的工作到很多工作表中去。

