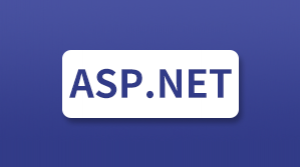ASP.NET 部署
部署
目前存在两类 ASP.NET 部署:
- Local deployment(本地部署):在这种情况下,整个应用程序都包含在一个虚拟目录下,所有的内容和程序集都包含在其中,可被应用程序使用。
- Global deployment(全局部署):在这种情况下,组件可以被每一个在应用服务器上运行的应用程序所使用。
然而在部署中我们可以利用多种不同的技术,以下我们将讨论最常见和最简单的部署方式:
- XCOPY 部署
- 复制一个网站
- 创建一个设置项目
XCOPY 部署
XCOPY 部署是说将所有文件递归拷贝到目标计算机上的目标文件夹。你可以使用以下任何的常用技术:
- FTP 传输
- 使用提供对远程站点复制的服务器管理工具
- MSI 安装程序应用
XCOPY 部署简单地拷贝程序文件到生产服务器,并在其中设置一个虚拟目录。你需要使用互联网信息微软管理控制台(MMC 管理单元)去设置虚拟目录。
复制一个网站
在 Visual Studio 中复制网站是可用的选项。它可在 Website -> Copy Web Site 菜单选项中实现。此菜单项允许复制当前网站到另一个本地或远程位置。它是一种集成的 FTP 工具。
使用以下几种选项连接到你的目的地来选择所需的复制模式:
- 覆盖
- 从源到目标文件
- 同步源和目标项目
然后通过物理方式复制文件。这里不像 XCOPY 部署,这个过程是从 Visual Studio 环境中进行部署的。然而,以下两个以上部署的方法都有以下问题:
- 你传递了你的源代码。
- 没有预编译和错误检查的文件。
- 初始页面加载会很慢。
创建一个设置项目
在这种方法中,你使用了 Windows Installer 并且打包好 Web 应用程序使它可以部署在生产服务器。Visual Studio 允许你创建部署包。那么让我们测试一个我们现有的项目,数据绑定方案。
打开项目,采取以下步骤:
步骤(1):Select File -> Add -> New Project,使用显示在解决方案资源管理器的网站根目录。
步骤(2):在 Other Project Types 下选择 Setup and Deployment,然后选择 Setup Wizard。
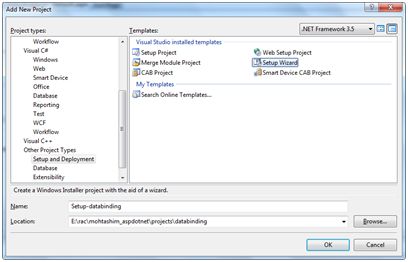
步骤(3):选择默认位置,确保将在根目录下自己的文件夹站点下建立项目。点 Okay 我们就得到了向导的第一个屏幕。
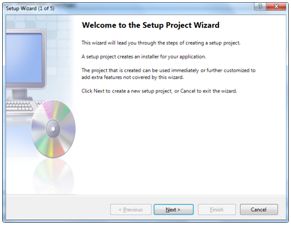
步骤(4):选择项目类型。选择 ‘Create a setup for a web application’。
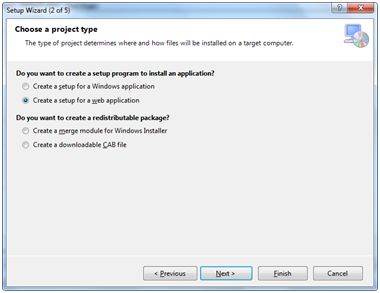
步骤(5):下一步,第三屏要从解决方案中的所有项目选择项目输出。选中复选框旁边的 ‘Content Files from...’
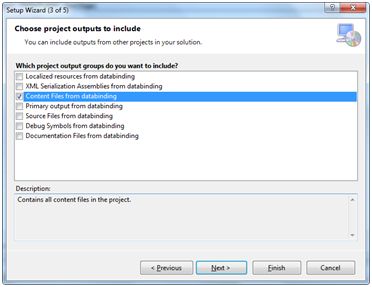
步骤(6):第四屏幕允许包括例如自述等其他文件。然而,在我们的案例中并没有这样的文件。单击结束。
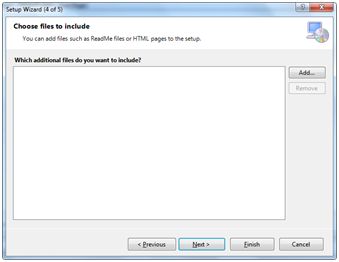
步骤(7):最后的屏幕显示设置项目总结。
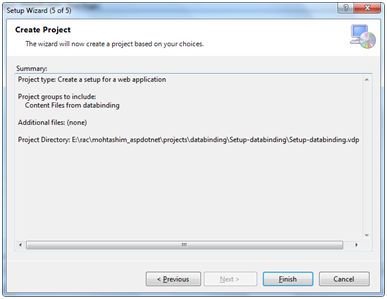
步骤(8):设置项目添加到解决方案资源管理器,主设计窗口中会显示一个文件系统编辑器。
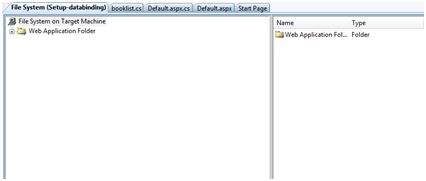
步骤(9):下一步是创建安装项目。在 Solution Explorer 中右键单击项目名称,选择 Build。
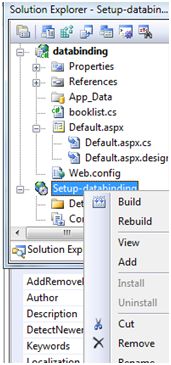
步骤(10):当建立完成后,你在输出窗口中会得到以下信息:

两个文件在生成过程被创建:
- Setup.exe
- Setup-databinding.msi
你需要将这些文件复制到服务器。在本地机器上双击安装文件来安装 MSI 文件的内容。