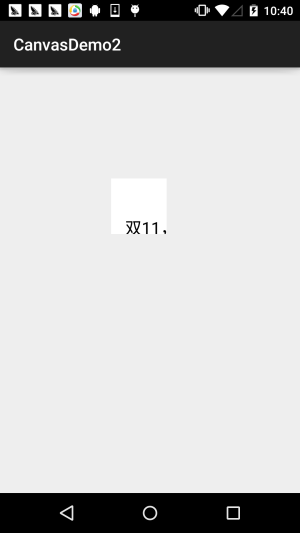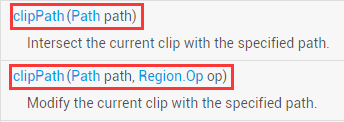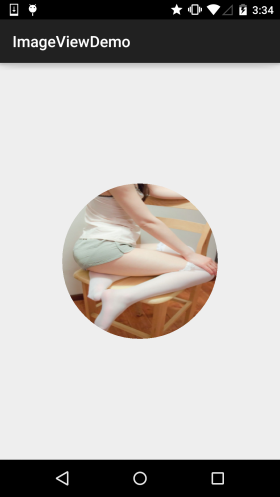Android Canvas API详解(Part 2)剪切方法合集
本节引言:
本节继续带来Android绘图系列详解之Canvas API详解(Part 2),今天要讲解的是Canvas 中的ClipXxx方法族!我们可以看到文档中给我们提供的Clip方法有三种类型: clipPath( ),clipRect( ),clipRegion( );
通过Path,Rect,Region的不同组合,几乎可以支持任意形状的裁剪区域!
Path:可以是开放或闭合的曲线,线构成的复杂的集合图形
Rect:矩形区域
Region:可以理解为区域组合,比如可以将两个区域相加,相减,并,疑惑等!
Region.Op定义了Region支持的区域间运算种类!等下我们会讲到, 另外要说一点,我们平时理解的剪切可能是对已经存在的图形进行Clip,但是Android中对 Canvas进行Clip,是要在画图前进行的,如果画图后再对Canvas进行Clip的话将不会影响 到已经画好的图形,记住Clip是针对Canvas而非图形! 嗯,不BB,直接开始本节内容!
官方API文档:Canvas
1.Region.Op组合方式详解
其实难点无非这个,Region代表着区域,表示的是Canvas图层上的某一块封闭区域! 当然,有时间你可以自己慢慢去扣这个类,而我们一般关注的只是他的一个枚举值:Op
参数介绍如下:
rect:Rect对象,用于定义裁剪区的范围,Rect和RectF功能类似,精度和提供的方法不同而已
left:矩形裁剪区的左边位置
top:矩形裁剪区的上边位置
right:矩形裁剪区的右边位置
bottom:矩形裁剪区的下边位置
op:裁剪区域的组合方式
上述四个值可以是浮点型或者整型
使用示例:
mPaint = new Paint(); mPaint.setAntiAlias(true); mPaint.setColor(Color.BLACK); mPaint.setTextSize(60); canvas.translate(300,300); canvas.clipRect(100, 100, 300, 300); //设置显示范围 canvas.drawColor(Color.WHITE); //白色背景 canvas.drawText("双11,继续吃我的狗粮...", 150, 300, mPaint); //绘制字符串运行结果:
从上面的例子,不知道你发现了没? clipRect会受Canvas变换的影响,白色区域是不花的区域,所以clipRect裁剪的是画布, 而我们的绘制是在这个裁剪后的画布上进行的!超过该区域的不显示!
4.clipPath方法详解:
相比起clipRect,clipPath就只有两个重载方法,使用方法非常简单,自己绘制一个Paht然后 传入即可!
使用示例:
这里复用我们以前在ImageView那里写的圆形ImageView的例子~
实现代码:
自定义ImageView:RoundImageView.java
/** * Created by coder-pig on 2015/7/18 0018. */ public class RoundImageView extends ImageView { private Bitmap mBitmap; private Rect mRect = new Rect(); private PaintFlagsDrawFilter pdf = new PaintFlagsDrawFilter(0, Paint.ANTI_ALIAS_FLAG); private Paint mPaint = new Paint(); private Path mPath=new Path(); public RoundImageView(Context context, AttributeSet attrs) { super(context, attrs); init(); } //传入一个Bitmap对象 public void setBitmap(Bitmap bitmap) { this.mBitmap = bitmap; } private void init() { mPaint.setStyle(Paint.Style.STROKE); mPaint.setFlags(Paint.ANTI_ALIAS_FLAG); mPaint.setAntiAlias(true);// 抗锯尺 } @Override protected void onDraw(Canvas canvas) { super.onDraw(canvas); if(mBitmap == null) { return; } mRect.set(0,0,getWidth(),getHeight()); canvas.save(); canvas.setDrawFilter(pdf); mPath.addCircle(getWidth() / 2, getWidth() / 2, getHeight() / 2, Path.Direction.CCW); canvas.clipPath(mPath, Region.Op.REPLACE); canvas.drawBitmap(mBitmap, null, mRect, mPaint); canvas.restore(); } }布局代码:activity_main.xml:
<com.jay.demo.imageviewdemo.RoundImageView android:id="@+id/img_round" android:layout_width="200dp" android:layout_height="200dp" android:layout_margin="5px"/>MainActivity.java:
public class MainActivity extends AppCompatActivity { private RoundImageView img_round; @Override protected void onCreate(Bundle savedInstanceState) { super.onCreate(savedInstanceState); setContentView(R.layout.activity_main); img_round = (RoundImageView) findViewById(R.id.img_round); Bitmap bitmap = BitmapFactory.decodeResource(getResources(),R.mipmap.meinv); img_round.setBitmap(bitmap); } }运行效果图:
另外使用该方法制作的圆角ImageView会有锯齿明显,即使你为Paint,Canvas设置了 抗锯齿也没用~假如你要求高的,可以使用Xfermode-PorterDuff设置图像混排来实现, 基本没锯齿,可见:Android基础入门教程——8.3.6 Paint API之—— Xfermode与PorterDuff详解(三)
5.本节示例代码下载:
本节小结:
好的,本节给大家讲解了下Canvas中剪切有个的三个方法:clipPath( ),clipRect( ), clipRegion( ),难点应该是在最后一个上,六种不同的Op组合方式,其实也不难,集合 的概念而已,放在开头,消化了就好,而clipPath( ),clipRect( )则没什么难点~ 对喔,今天双11,不知道你剁手了没~


就一清二楚了,没学过?没事,我们写个例子来试试 对应的结果~!写个初始化画笔以及画矩形的方法:/p
/blockquote
precodeprivate void init() {
mPaint = new Paint();
mPaint.setAntiAlias(true);
mPaint.setStrokeWidth(6);
mPaint.setColor(getResources().getColor(R.color.blush));
}
private void drawScene(Canvas canvas){
canvas.drawRect(0, 0, 200, 200, mPaint);
}/code/pre
hr /h3strongOp.DIFFERENCE/strong:/h3
precodecanvas.clipRect(10, 10, 110, 110); //第一个
canvas.clipRect(50, 50, 150, 150, Region.Op.DIFFERENCE); //第二个
drawScene(canvas);/code/pre
pstrong结果/strong:/p
pimg src=)