Android TextView(文本框)详解
本节引言:
学习完Android中的六大布局,从本节开始我们来一个个讲解Android中的UI控件,本节给大家带来的UI控件是:TextView(文本框),用于显示文本的一个控件,另外声明一点,我不是翻译API文档,不会一个个属性的去扣,只学实际开发中常用的,有用的,大家遇到感觉到陌生的属性可以查询对应的API!当然,每一节开始都会贴这一节对应API文档的链接:TextView API 好了,在开始本节内容前,先要介绍下几个单位:
dp(dip): device independent pixels(设备独立像素). 不同设备有不同的显示效果,这个和设备硬件有关,一般我们为了支持WVGA、HVGA和QVGA 推荐使用这个,不依赖像素。 px: pixels(像素). 不同设备显示效果相同,一般我们HVGA代表320x480像素,这个用的比较多。 pt: point,是一个标准的长度单位,1pt=1/72英寸,用于印刷业,非常简单易用; sp: scaled pixels(放大像素). 主要用于字体显示best for textsize。
1.基础属性详解:
通过下面这个简单的界面,我们来了解几个最基本的属性:
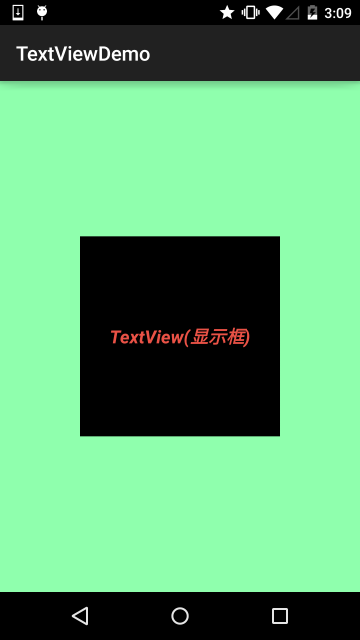
布局代码:
<RelativeLayout xmlns:android="http://schemas.android.com/apk/res/android"
xmlns:tools="http://schemas.android.com/tools"
android:layout_width="match_parent"
android:layout_height="match_parent"
tools:context=".MainActivity"
android:gravity="center"
android:background="#8fffad">
<TextView
android:id="@+id/txtOne"
android:layout_width="200dp"
android:layout_height="200dp"
android:gravity="center"
android:text="TextView(显示框)"
android:textColor="#EA5246"
android:textStyle="bold|italic"
android:background="#000000"
android:textSize="18sp" />
</RelativeLayout>上面的TextView中有下述几个属性:
- id:为TextView设置一个组件id,根据id,我们可以在Java代码中通过findViewById()的方法获取到该对象,然后进行相关属性的设置,又或者使用RelativeLayout时,参考组件用的也是id!
- layout_width:组件的宽度,一般写:wrap_content或者match_parent(fill_parent),前者是控件显示的内容多大,控件就多大,而后者会填满该控件所在的父容器;当然也可以设置成特定的大小,比如我这里为了显示效果,设置成了200dp。
- layout_height:组件的高度,内容同上。
- gravity:设置控件中内容的对齐方向,TextView中是文字,ImageView中是图片等等。
- text:设置显示的文本内容,一般我们是把字符串写到string.xml文件中,然后通过@String/xxx取得对应的字符串内容的,这里为了方便我直接就写到""里,不建议这样写!!!
- textColor:设置字体颜色,同上,通过colors.xml资源来引用,别直接这样写!
- textStyle:设置字体风格,三个可选值:normal(无效果),bold(加粗),italic(斜体)
- textSize:字体大小,单位一般是用sp!
-
background:控件的背景颜色,可以理解为填充整个控件的颜色,可以是图片哦!
2.实际开发例子
2.1 带阴影的TextView
涉及到的几个属性:
- android:shadowColor:设置阴影颜色,需要与shadowRadius一起使用哦!
- android:shadowRadius:设置阴影的模糊程度,设为0.1就变成字体颜色了,建议使用3.0
- android:shadowDx:设置阴影在水平方向的偏移,就是水平方向阴影开始的横坐标位置
- android:shadowDy:设置阴影在竖直方向的偏移,就是竖直方向阴影开始的纵坐标位置
效果图:

实现代码:
<TextView
android:layout_width="wrap_content"
android:layout_height="wrap_content"
android:layout_centerInParent="true"
android:shadowColor="#F9F900"
android:shadowDx="10.0"
android:shadowDy="10.0"
android:shadowRadius="3.0"
android:text="带阴影的TextView"
android:textColor="#4A4AFF"
android:textSize="30sp" />2.2 带边框的TextView:
如果你想为TextView设置一个边框背景,普通矩形边框或者圆角边框!下面可能帮到你! 另外TextView是很多其他控件的父类,比如Button,也可以设置这样的边框! 实现原理很简单,自行编写一个ShapeDrawable的资源文件!然后TextView将blackgroung 设置为这个drawable资源即可!
简单说下shapeDrawable资源文件的几个节点以及属性:
- 这个是设置背景颜色的
- 这个是设置边框的粗细,以及边框颜色的
- 这个是设置边距的
- 这个是设置圆角的
- 这个是设置渐变色的,可选属性有: startColor:起始颜色 endColor:结束颜色 centerColor:中间颜色 angle:方向角度,等于0时,从左到右,然后逆时针方向转,当angle = 90度时从下往上 type:设置渐变的类型
实现效果图:
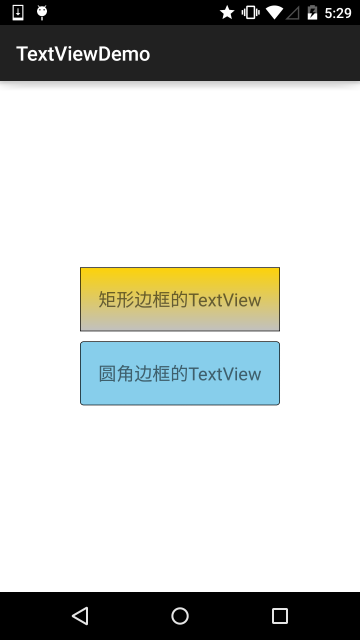
代码实现:
Step 1:编写矩形边框的Drawable:
<?xml version="1.0" encoding="utf-8"?>
<shape xmlns:android="http://schemas.android.com/apk/res/android" >
<!-- 设置一个黑色边框 -->
<stroke android:width="2px" android:color="#000000"/>
<!-- 渐变 -->
<gradient
android:angle="270"
android:endColor="#C0C0C0"
android:startColor="#FCD209" />
<!-- 设置一下边距,让空间大一点 -->
<padding
android:left="5dp"
android:top="5dp"
android:right="5dp"
android:bottom="5dp"/>
</shape> Step 2:编写圆角矩形边框的Drawable:
<?xml version="1.0" encoding="utf-8"?>
<shape xmlns:android="http://schemas.android.com/apk/res/android">
<!-- 设置透明背景色 -->
<solid android:color="#87CEEB" />
<!-- 设置一个黑色边框 -->
<stroke
android:width="2px"
android:color="#000000" />
<!-- 设置四个圆角的半径 -->
<corners
android:bottomLeftRadius="10px"
android:bottomRightRadius="10px"
android:topLeftRadius="10px"
android:topRightRadius="10px" />
<!-- 设置一下边距,让空间大一点 -->
<padding
android:bottom="5dp"
android:left="5dp"
android:right="5dp"
android:top="5dp" />
</shape>Step 3:将TextView的blackground属性设置成上面这两个Drawable:
<LinearLayout xmlns:android="http://schemas.android.com/apk/res/android"
xmlns:tools="http://schemas.android.com/tools"
android:layout_width="match_parent"
android:layout_height="match_parent"
android:background="#FFFFFF"
android:gravity="center"
android:orientation="vertical"
tools:context=".MainActivity">
<TextView
android:id="@+id/txtOne"
android:layout_width="200dp"
android:layout_height="64dp"
android:textSize="18sp"
android:gravity="center"
android:background="@drawable/txt_rectborder"
android:text="矩形边框的TextView" />
<TextView
android:id="@+id/txtTwo"
android:layout_width="200dp"
android:layout_height="64dp"
android:layout_marginTop="10dp"
android:textSize="18sp"
android:gravity="center"
android:background="@drawable/txt_radiuborder"
android:text="圆角边框的TextView" />
</LinearLayout>2.3 带图片(drawableXxx)的TextView:
在实际开发中,我们可能会遇到这种需求:

如图,要实现这种效果,可能你的想法是:一个ImageView用于显示图片 + 一个TextView用于显示文字,然后把他们丢到一个LinearLayout中,接着依次创建四个这样的小布局,再另外放到一个大的LinearLayout中,效果是可以实现,但是会不会有点繁琐呢?而且前面我们前面也说过,布局层次越少,性能越好!使用drawableXxx就可以省掉上面的过程,直接设置四个TextView就可以完成我们的需求!
基本用法:
设置图片的核心其实就是:drawableXxx;可以设置四个方向的图片:drawableTop(上),drawableButtom(下),drawableLeft(左),drawableRight(右) 另外,你也可以使用drawablePadding来设置图片与文字间的间距!
效果图:(设置四个方向上的图片)
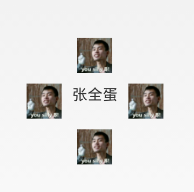
实现代码:
<RelativeLayout xmlns:android="http://schemas.android.com/apk/res/android"
xmlns:tools="http://schemas.android.com/tools"
android:layout_width="match_parent"
android:layout_height="match_parent"
tools:context="com.jay.example.test.MainActivity" >
<TextView
android:layout_width="wrap_content"
android:layout_height="wrap_content"
android:layout_centerInParent="true"
android:drawableTop="@drawable/show1"
android:drawableLeft="@drawable/show1"
android:drawableRight="@drawable/show1"
android:drawableBottom="@drawable/show1"
android:drawablePadding="10dp"
android:text="张全蛋" />
</RelativeLayout> 一些问题: 可能你会发现,我们这样设置的drawable并不能自行设置大小,在XML是无法直接设置的; 所以我们需要在Java代码中来进行一个修改!
示例代码如下:
package com.jay.example.test;
import android.app.Activity;
import android.graphics.drawable.Drawable;
import android.os.Bundle;
import android.widget.TextView;
public class MainActivity extends Activity {
private TextView txtZQD;
@Override
protected void onCreate(Bundle savedInstanceState) {
super.onCreate(savedInstanceState);
setContentView(R.layout.activity_main);
txtZQD = (TextView) findViewById(R.id.txtZQD);
Drawable[] drawable = txtZQD.getCompoundDrawables();
// 数组下表0~3,依次是:左上右下
drawable[1].setBounds(100, 0, 200, 200);
txtZQD.setCompoundDrawables(drawable[0], drawable[1], drawable[2],
drawable[3]);
}
} 运行效果图:
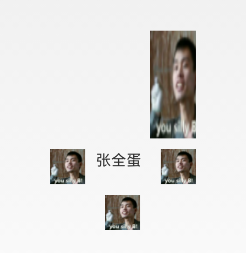
代码分析:
- ①Drawable[] drawable = txtZQD.getCompoundDrawables( ); 获得四个不同方向上的图片资源,数组元素依次是:左上右下的图片
- ②drawable[1].setBounds(100, 0, 200, 200); 接着获得资源后,可以调用setBounds设置左上右下坐标点,比如这里设置了代表的是: 长是:从离文字最左边开始100dp处到200dp处 宽是:从文字上方0dp处往上延伸200dp!
- ③txtZQD.setCompoundDrawables(drawable[0], drawable[1], drawable[2], drawable[3]);为TextView重新设置drawable数组!没有图片可以用null代替哦! PS:另外,从上面看出我们也可以直接在Java代码中调用setCompoundDrawables为 TextView设置图片!
2.4 使用autoLink属性识别链接类型
当文字中出现了URL,E-Mail,电话号码,地图的时候,我们可以通过设置autoLink属性;当我们点击 文字中对应部分的文字,即可跳转至某默认APP,比如一串号码,点击后跳转至拨号界面!
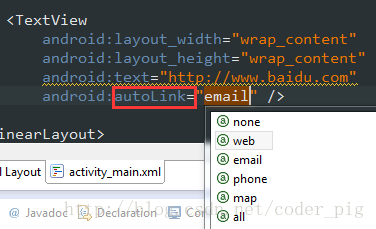
看下效果图:

