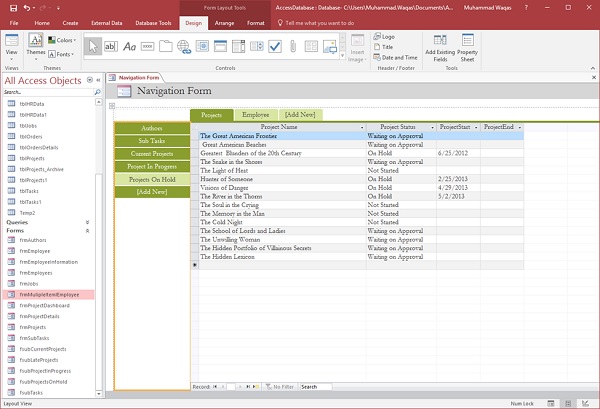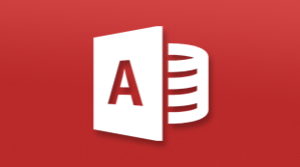MS Access导航窗体
Access包括一个导航控件,使您可以轻松地在数据库中的各种表单和报告之间切换。导航表单仅仅是包含导航控件的表单。导航表格是任何桌面数据库的一个很好的补充。
Microsoft Access提供了几个功能来控制用户如何导航数据库。
我们已经使用导航窗体来浏览我们创建的所有Access对象,例如窗体,查询,表等。
如果你想创建自己的导航结构,使用户更容易找到他们真正需要的特定对象,可以构建导航窗体,这是一种使用导航控件的窗体,以便用户可以在该主导航窗体中使用或查看窗体和报表。
例子
现在让我们来看一个简单的例子中,我们将创建导航窗体。为此,转到创建选项卡;在“表单”组中,您将看到此导航下拉菜单。
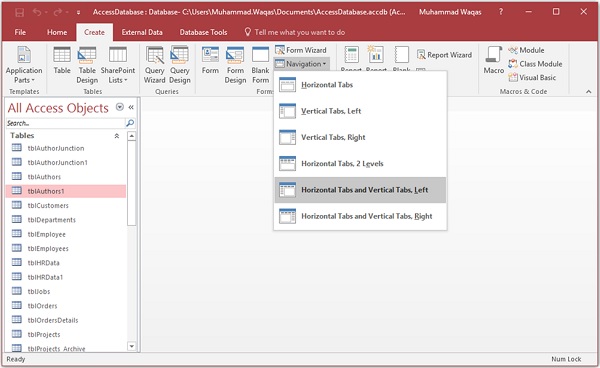
在此菜单中,您将看到不同的布局,以了解如何安排您希望嵌入此导航窗体中的窗体和报告。
有一个具有水平选项卡,一个具有垂直选项卡 - 所有选项卡都对齐到左侧,垂直选项卡布局,其中所有选项卡都对齐到右侧。
有一个水平制表符布局有两个级别,所以如果你有很多的对象,你想显示在顶部,你可以利用这一点。
你可以有一个水平选项卡和垂直选项卡,或者对齐到左边或者右边。
在下面的示例中,我们将使用水平制表符和垂直制表符。要创建该布局或该导航窗体,只需单击它,Access将创建一个未绑定的窗体,其上有一个导航控件。
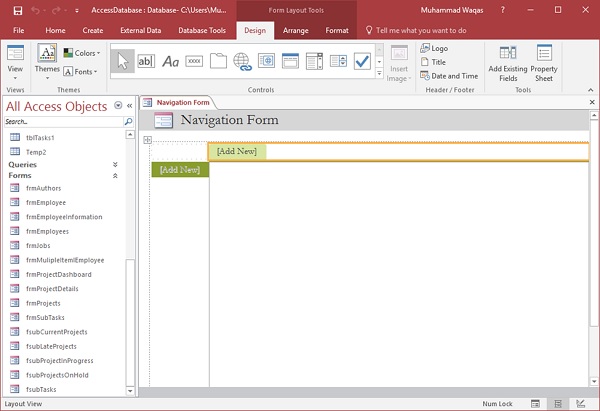
要将对象添加到此导航窗体,最简单的方法是通过布局视图,只需将对象拖放到您希望它们出现的位置即可。
让我们现在从导航窗格中拖动frmProjects窗体并将其放在顶部的[添加新项]。
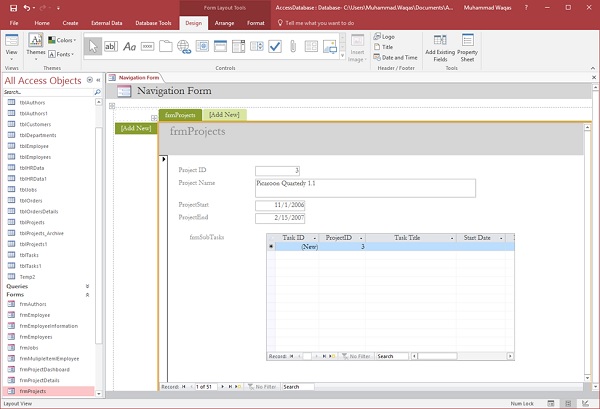
同样,从导航窗格拖动frmAuthers窗体,并将其放在添加新按钮的左侧。
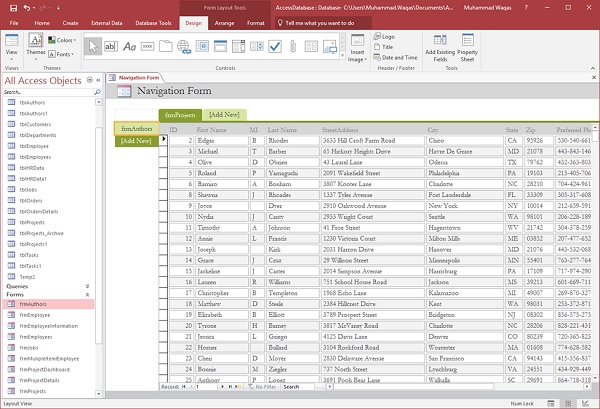
现在让我们添加与项目相关的其他形式,如frmSubTasks,frmCurrentProjects等。
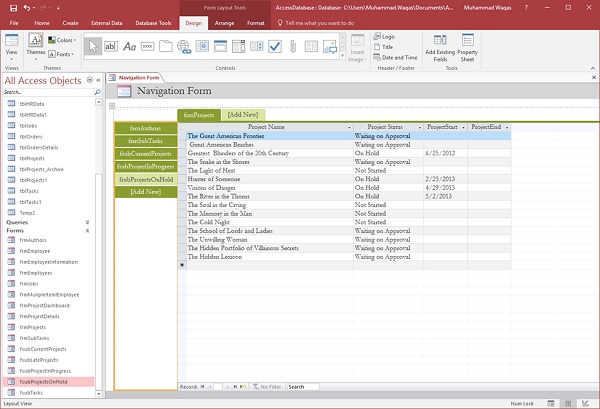
现在让我们在顶部添加其他标签。我们将首先添加frmEmployees表单。
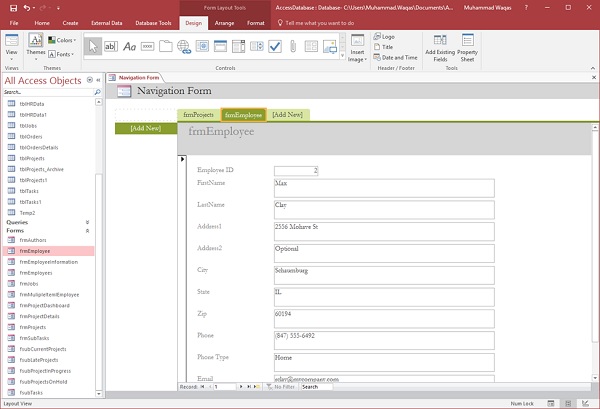
现在,您将看到您的其他项目按钮从左侧消失,这是因为它们附加到“项目”选项卡。您在左侧查看的所有按钮都链接到您在顶部选择的任何内容。现在,选择“员工”选项卡,让我们将员工相关信息拖动到左侧。
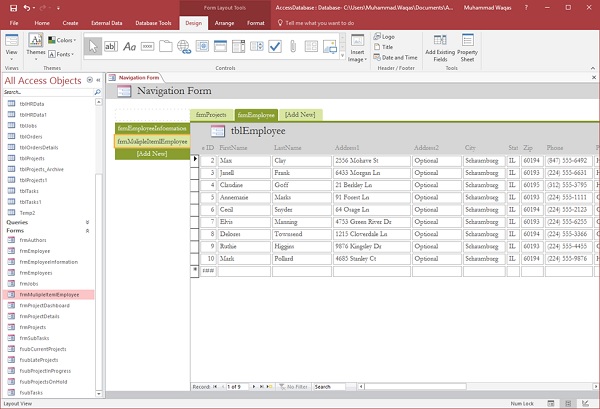
现在我们在一个选项卡上有项目信息,在另一个选项卡上有员工信息。类似地,您可以根据您的要求添加更多选项卡。您可以看到选项卡的名称不合适,因此,让我们开始重命名其中一些选项卡,使其更加用户友好。最简单的方法是双击任何选项卡或左侧的任何按钮,并重命名它,如下面的屏幕截图所示。