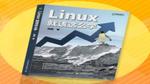19.3 自动部署客户机
在按照上文讲解的方法成功部署各个相关的服务程序后,就可以使用PXE + Kickstart无人值守安装系统了。在采用下面的步骤建立虚拟主机时,一定要把客户端的网卡模式设定成与服务端一致的“仅主机模式”,否则两台设备无法进行通信,也就更别提自动安装系统了。其余硬件配置选项并没有强制性要求,大家可参考这里的配置选项来设定。
第1步:打开“新建虚拟机向导”程序,选择“典型(推荐) ”配置类型,然后单击“下一步”按钮,如图19-5所示。
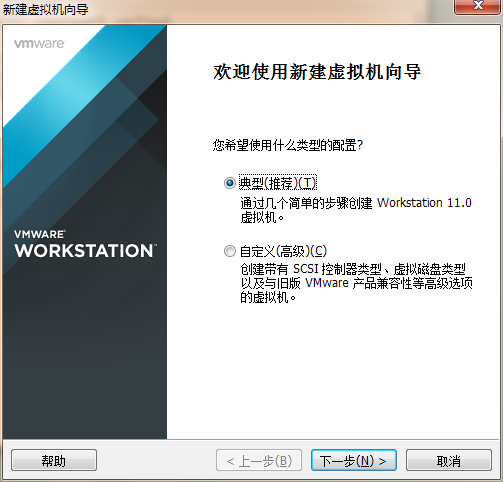
图19-5 选择虚拟机的配置类型
第2步:将虚拟机操作系统的安装来源设置为“稍后安装操作系统”。这样做的目的是让虚拟机真正从网络中获取系统安装镜像,同时也可避免VMware Workstation虚拟机软件按照内设的方法自行安装系统。单击“下一步”按钮,如图19-6所示。
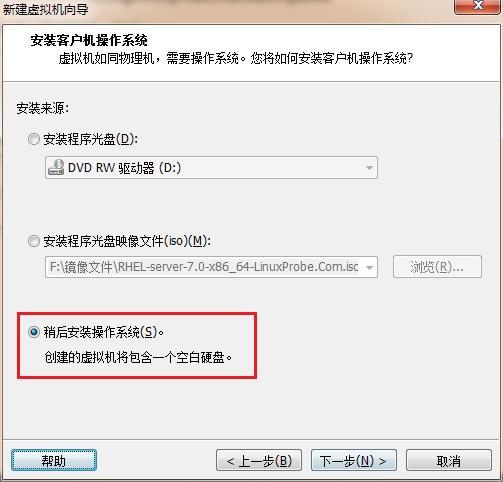
图19-6 设置虚拟机操作系统的安装来源
第3步:将“客户机操作系统”设置为“Red Hat Enterprise Linux 7 64位”,然后单击“下一步”按钮,如图19-7所示。
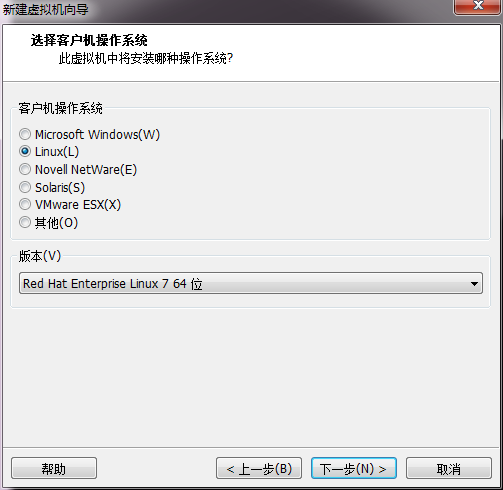
图19-7 选择客户端主机的操作系统
第4步:对虚拟机进行命名并设置安装位置。大家可自行定义虚拟机的名称,而安装位置则尽量选择磁盘空间较大的分区。然后单击“下一步”按钮,如图19-8所示。
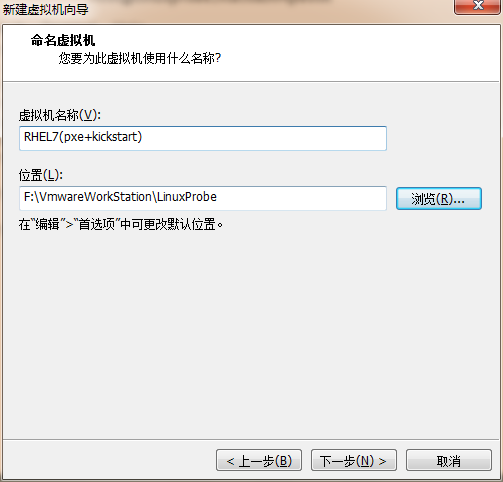
图19-8 命名虚拟机并设置虚拟机的安装位置
第5步:指定磁盘容量。这里将“最大磁盘大小”设置为20GB,指的是虚拟机系统能够使用的最大上限,而不是会被立即占满,因此设置得稍微大一些也没有关系。然后单击“下一步”按钮,如图19-9所示。
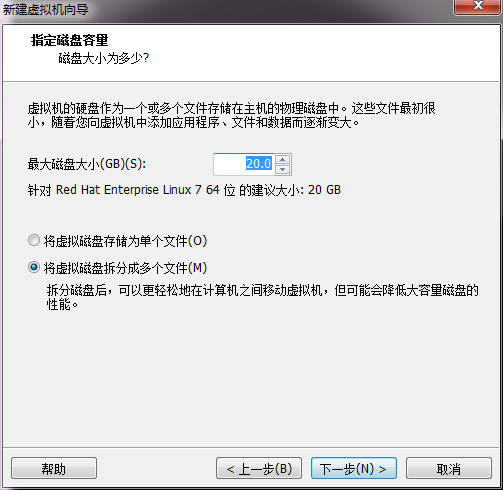
图19-9 将磁盘容量指定为20GB
第6步:结束“新建虚拟机向导程序”后,先不要着急打开虚拟机系统。大家还需要单击图19-10中的“自定义硬件”按钮,在弹出的如图19-11所示的界面中,把“网络适配器”设备同样也设置为“仅主机模式”(这个步骤非常重要),然后单击“确定”按钮。
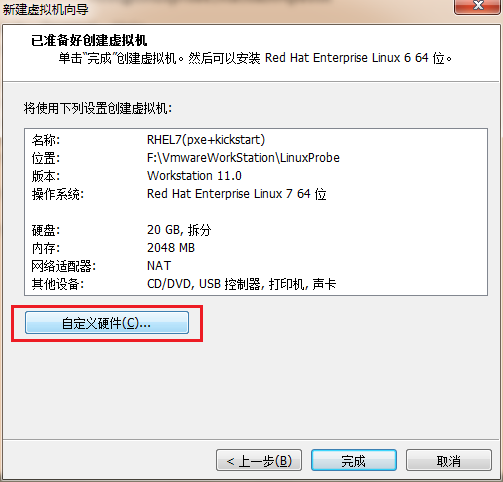
图19-10 单击虚拟机的“自定义硬件”按钮
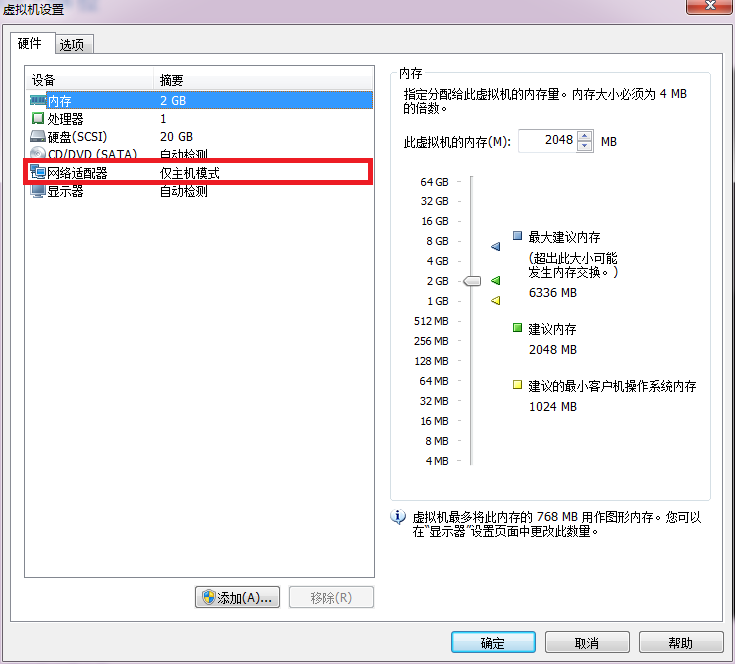
图19-11 设置虚拟机网络适配器设备为仅主机模式
现在,我们就同时准备好了PXE + Kickstart无人值守安装系统与虚拟主机。在生产环境中,大家只需要将配置妥当的服务器上架,接通服务器和客户端主机之间的网线,然后启动客户端主机即可。接下来就会按照图19-12和图19-13那样,开始传输光盘镜像文件并进行自动安装了—期间完全无须人工干预,直到安装完毕时才需要运维人员进行简单的初始化工作。
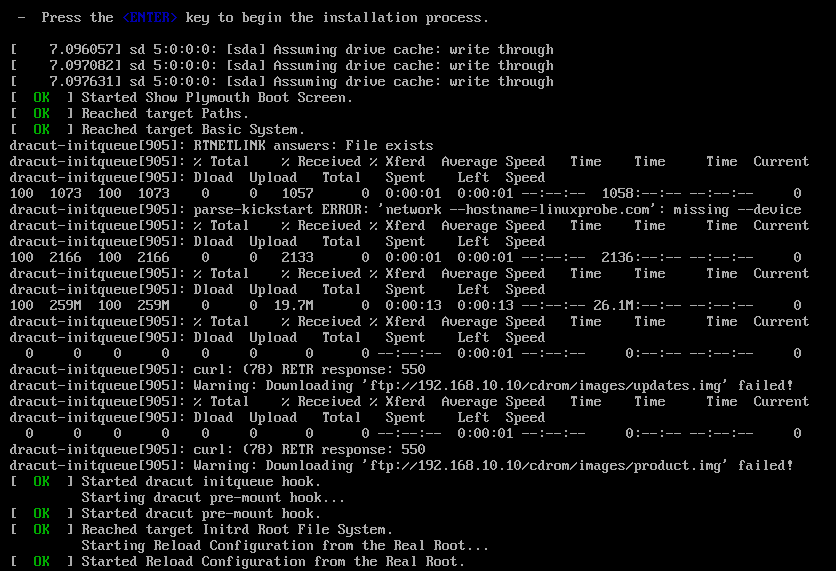
图19-12 自动传输光盘镜像文件并安装系统
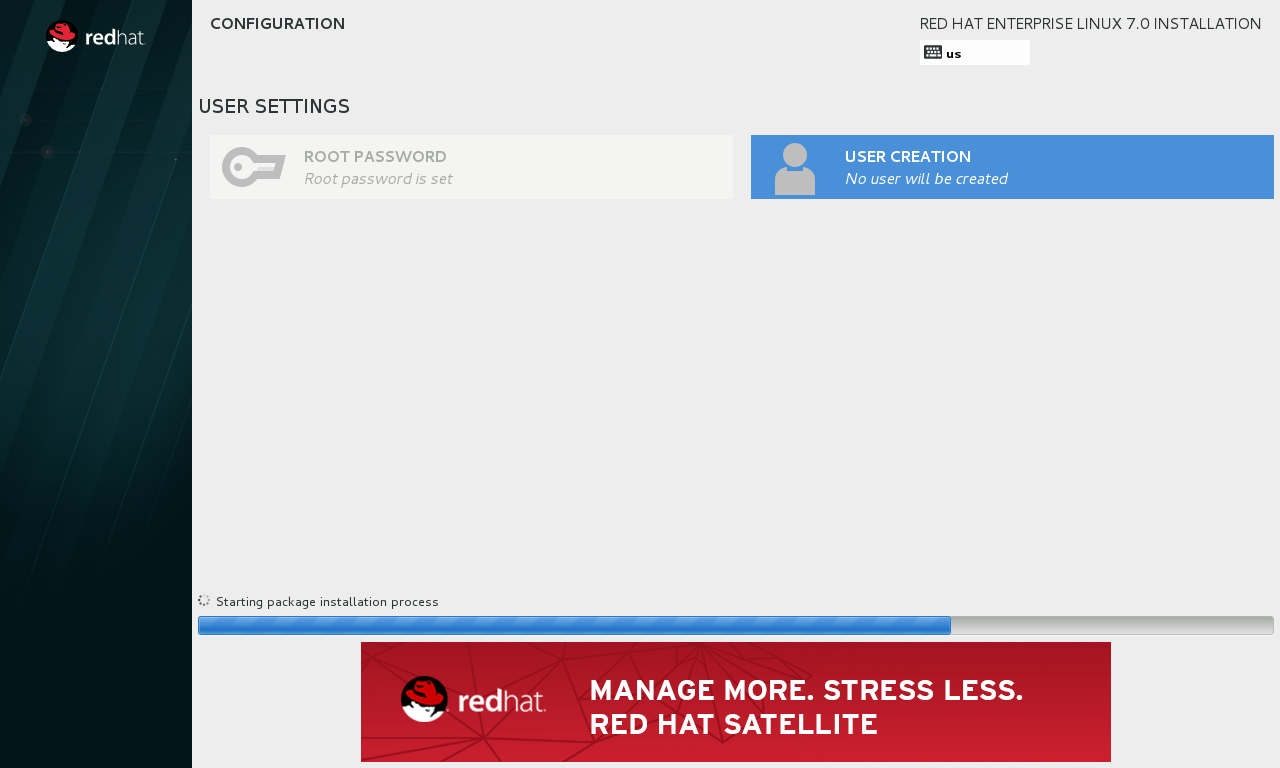
图19-13 自动安装系统,无须人工干预
由此可见,当生产环境工作中有数百台服务器需要批量安装系统时,使用无人值守安装系统的便捷性是不言而喻的。
出现问题?大胆提问!
因读者们硬件不同或操作错误都可能导致实验配置出错,请耐心再仔细看看操作步骤吧,不要气馁~
Linux技术交流请加A群:560843(满),B群:340829(推荐),C群:463590(推荐),点此查看全国群。
*本群特色:通过口令验证确保每一个群员都是《Linux就该这么学》的读者,答疑更有针对性,不定期免费领取定制礼品。