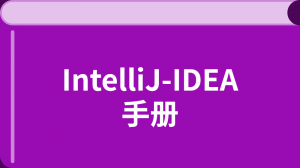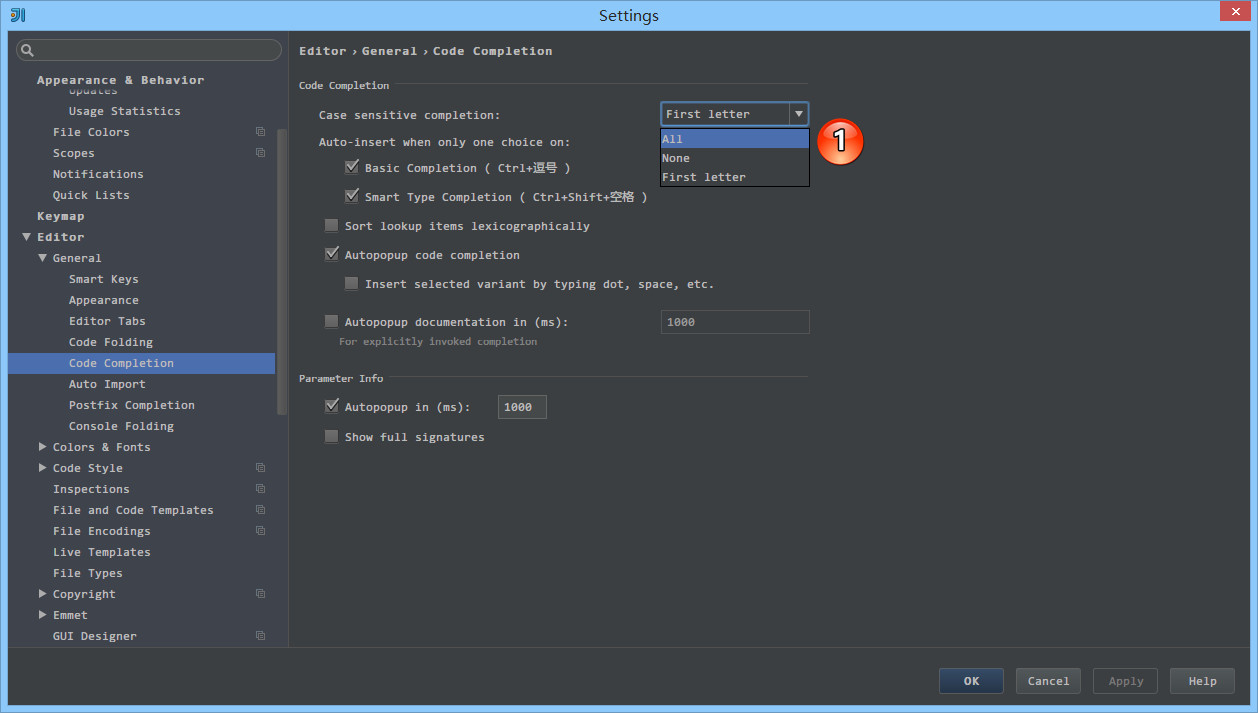阅读(1215)
赞(0)
IDEA 推荐设置
2021-06-30 11:40:19 更新
常用设置
- IntelliJ IDEA 的代码提示和补充功能有一个特性:区分大小写。如上图标注 1 所示,默认就是
First letter 区分大小写的。 - 区分大小写的情况是这样的:比如我们在 Java 代码文件中输入
stringBuffer IntelliJ IDEA 是不会帮我们提示或是代码补充的,但是如果我们输入 StringBuffer就可以进行代码提示和补充。 - 如果想不区分大小写的话,改为
None选项即可。
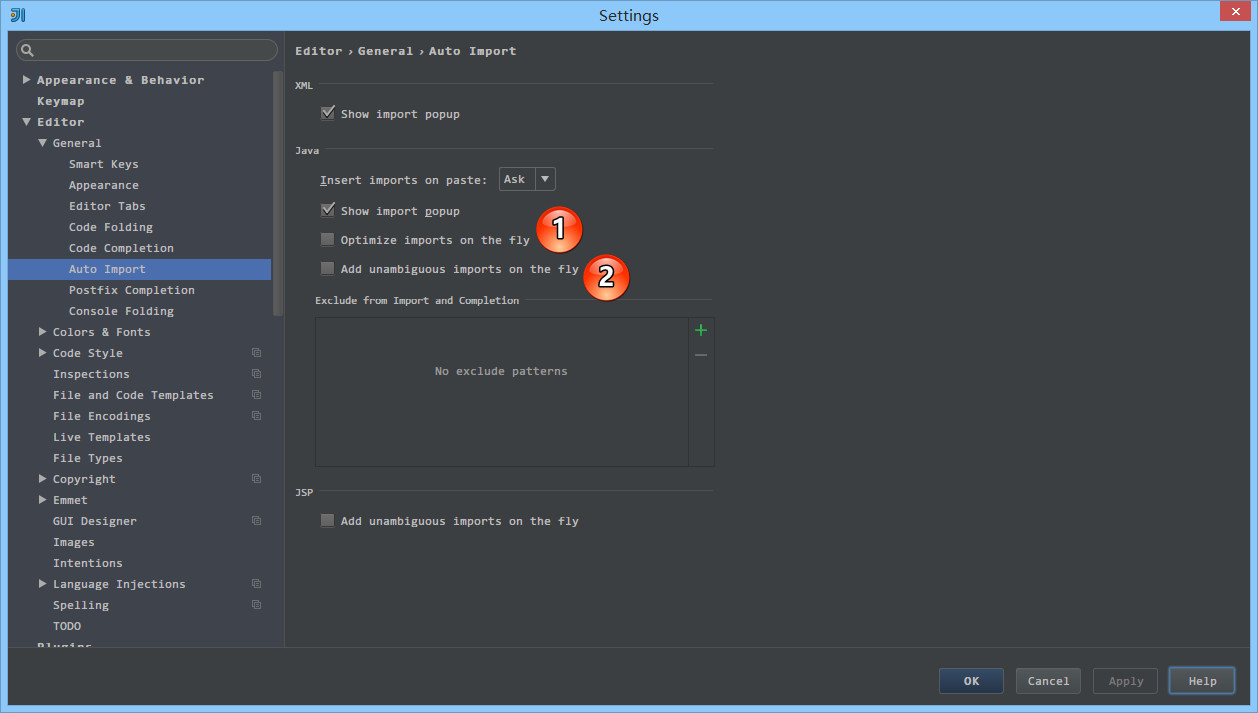 常用设置
常用设置- 如上图标注 1 和 2 所示,默认 IntelliJ IDEA 是没有开启自动
import包的功能。 - 勾选标注 1 选项,IntelliJ IDEA 将在我们书写代码的时候自动帮我们优化导入的包,比如自动去掉一些没有用到的包。
- 勾选标注 2 选项,IntelliJ IDEA 将在我们书写代码的时候自动帮我们导入需要用到的包。但是对于那些同名的包,还是需要手动
Alt + Enter进行导入的,IntelliJ IDEA 目前还无法智能到替我们做判断。
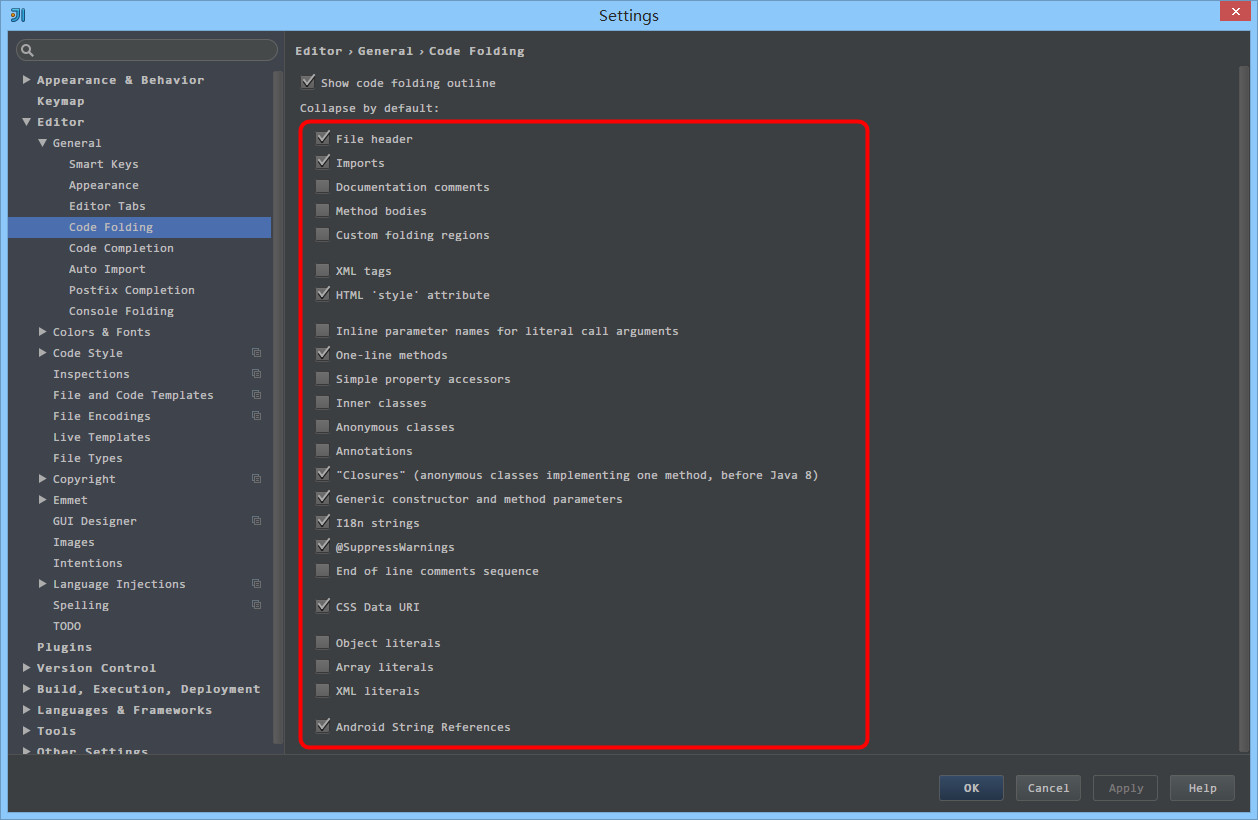 常用设置
常用设置- 如上图标注红圈所示,我们可以对指定代码类型进行默认折叠或是展开的设置,勾选上的表示该类型的代码在文件被打开的时候默认是被折叠的,去掉勾选则反之。
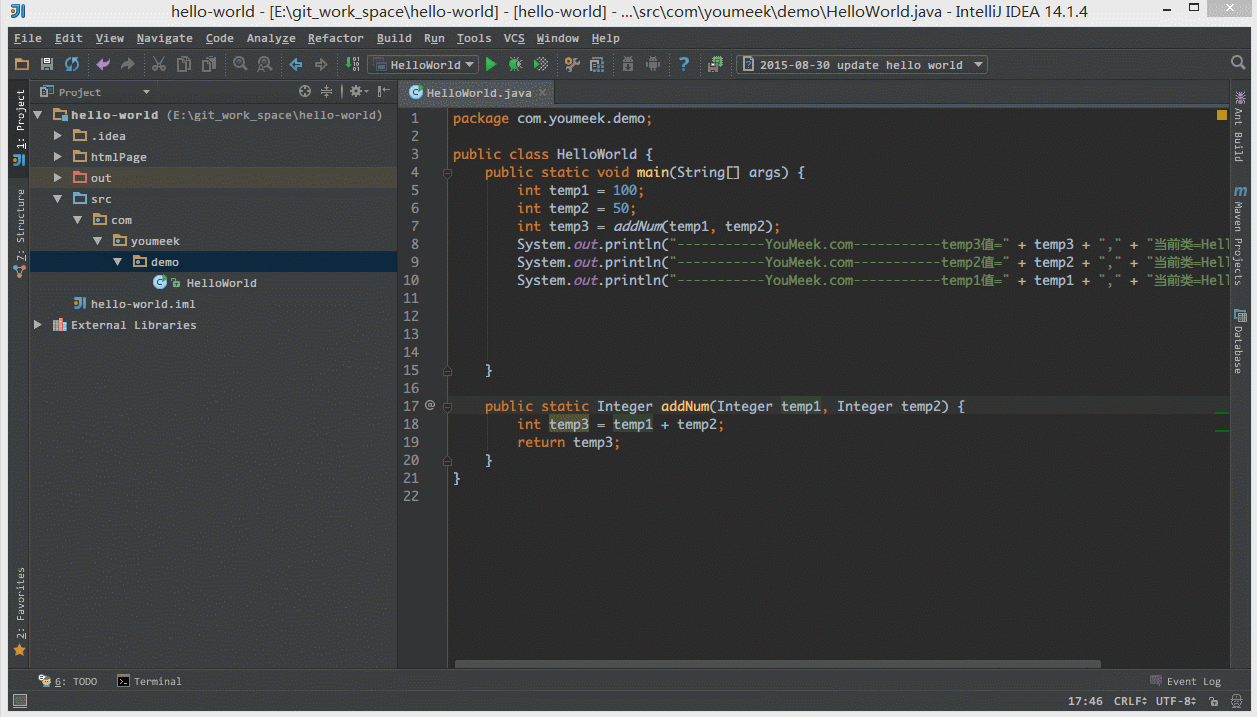 常用设置
常用设置- 如上图 Gif 所示,IntelliJ IDEA 支持对代码进行垂直或是水平分组。一般在对大文件进行修改的时候,有些修改内容在文件上面,有些内容在文件下面,如果来回操作可能效率会很低,用此方法就可以好很多。当然了,前提是自己的显示器分辨率要足够高。
- 如果经常使用分屏,也可以考虑设置快捷键。
- 垂直分屏快捷键关键字:
Split Vertically - 水平分屏快捷键关键字:
Split Horizontally
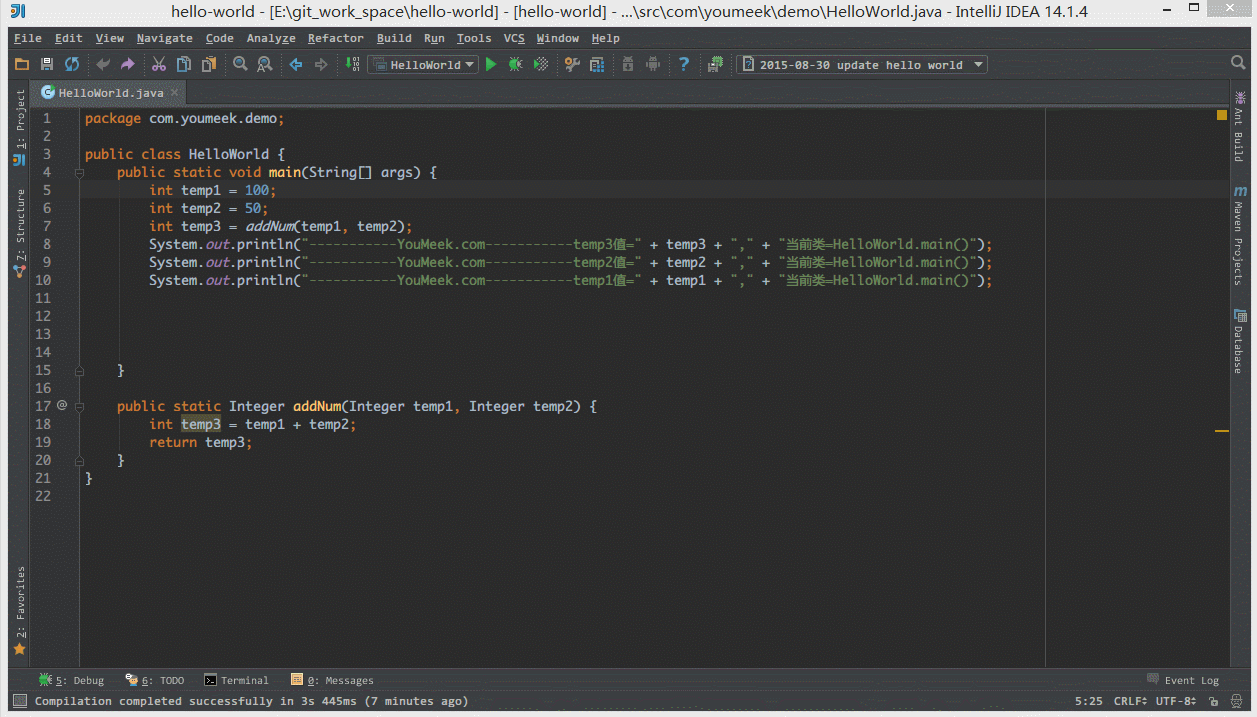 常用设置
常用设置- 如上图 Gif 所示,在没有对
Ctrl + D快捷键进行修改前,此快捷键将是用来复制并黏贴所选的内容的,但是黏贴的位置是补充在原来的位置后,我个人不喜欢这种风格,我喜欢复制所选的行数完整内容,所以进行了修改,修改后的效果如上图 Gif 演示。
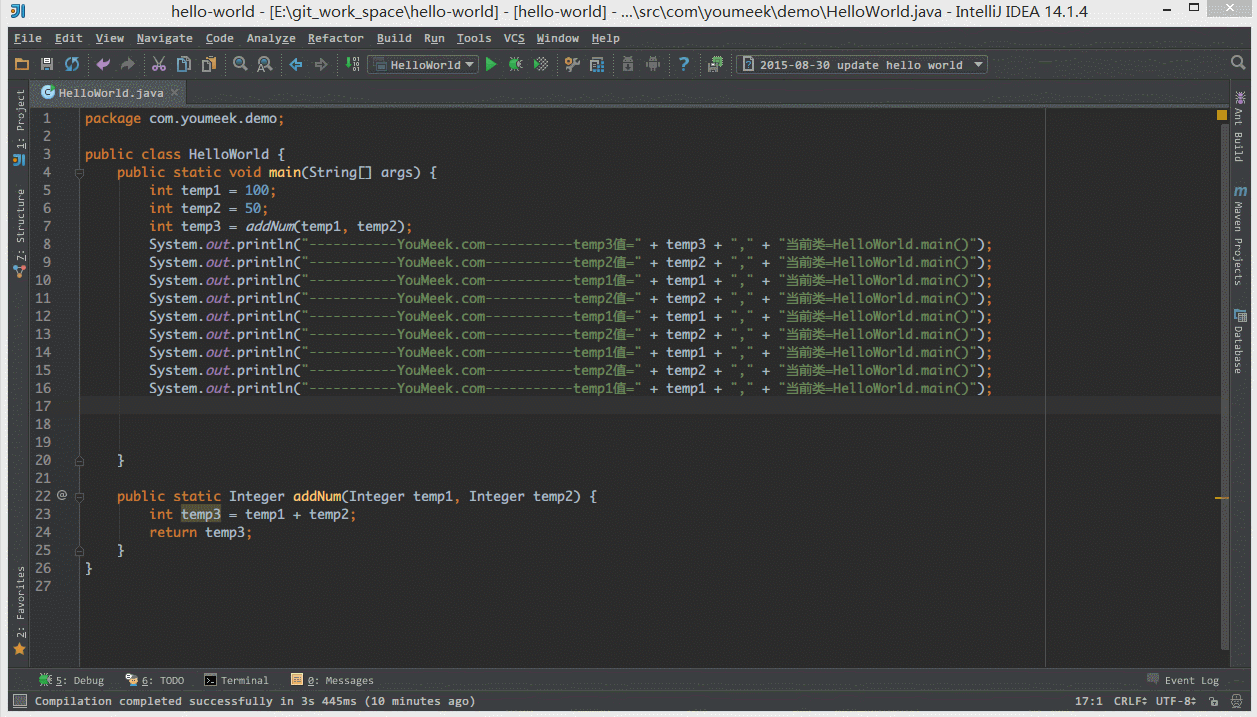 常用设置
常用设置- 如上图 Gif 所示,默认
Ctrl + 空格 快捷键是基础代码提示、补充快捷键,但是由于我们中文系统基本这个快捷键都被输入法占用了,所以我们发现不管怎么按都是没有提示代码效果的,原因就是在此。我个人建议修改此快捷键为 Ctrl + 逗号。
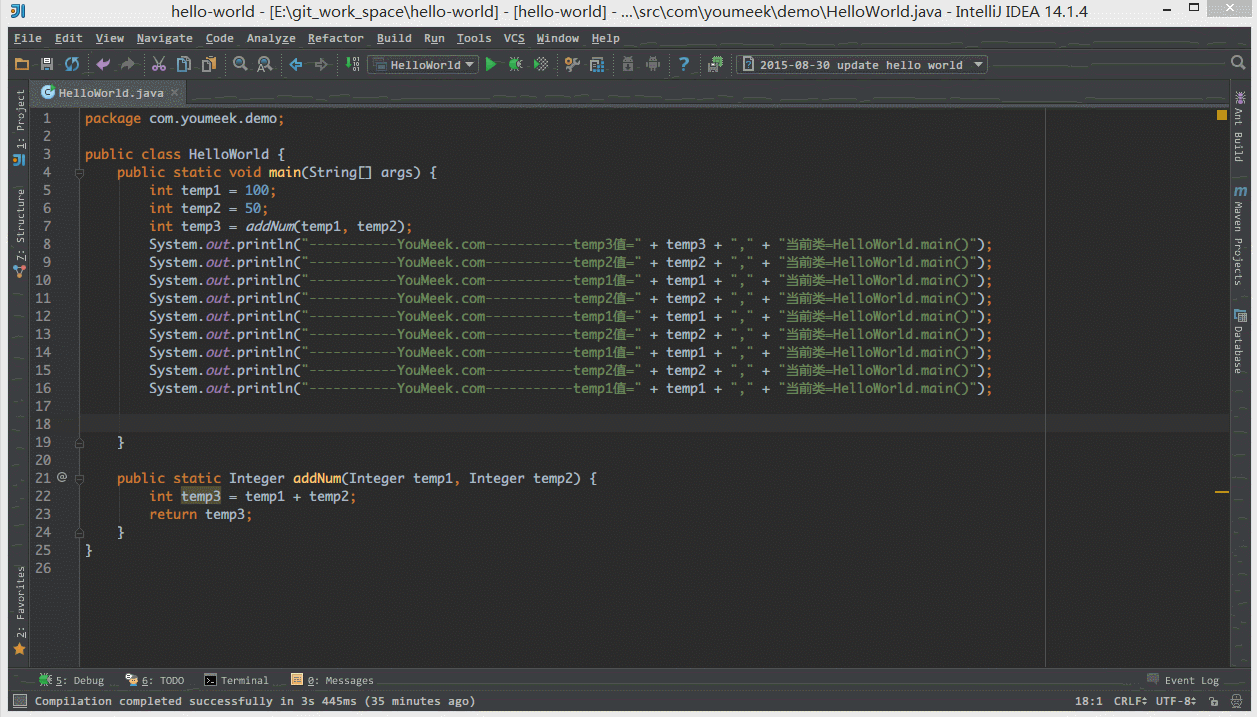 常用设置
常用设置- 如上图 Gif 所示,IntelliJ IDEA 14 以后版本默认是不显示内存使用情况的,对于大内存的机器来讲不显示也无所谓,但是如果是内存小的机器最好还是显示下。如上图演示,点击后可以进行部分内存的回收。
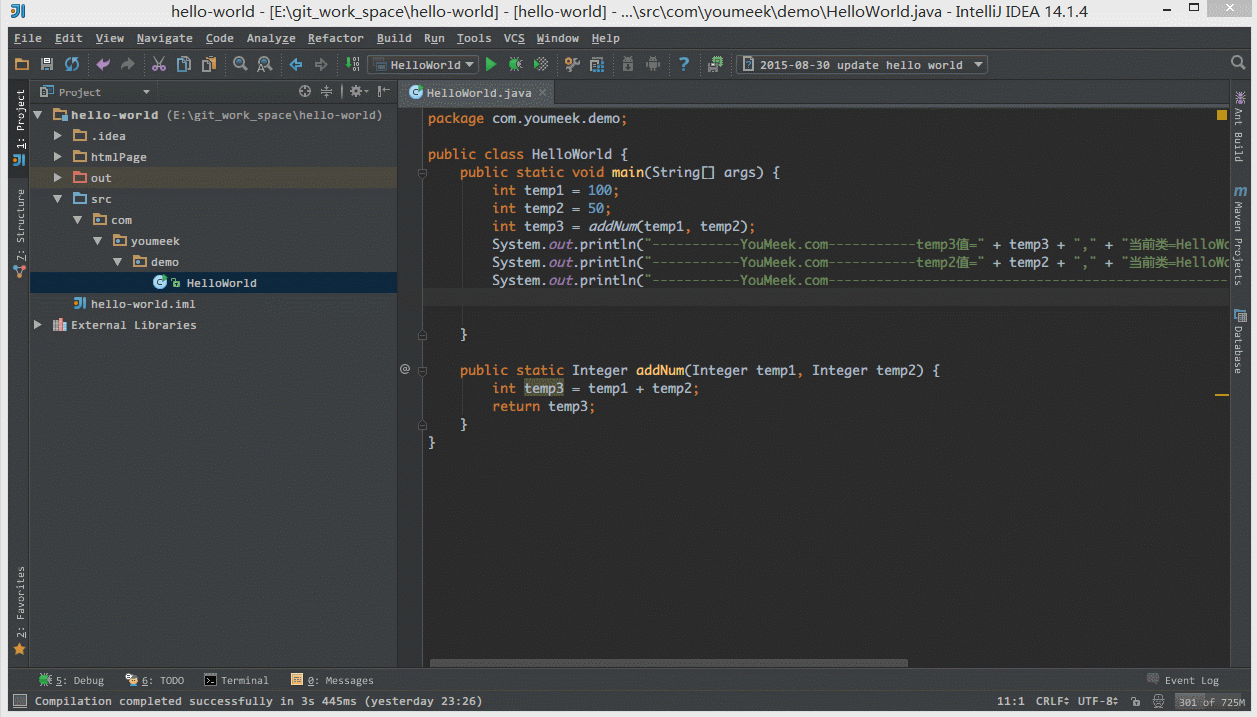 常用设置
常用设置- 如上图 Gif 所示,我们可以勾选此设置后,增加
Ctrl + 鼠标滚轮 快捷键来控制代码字体大小显示。
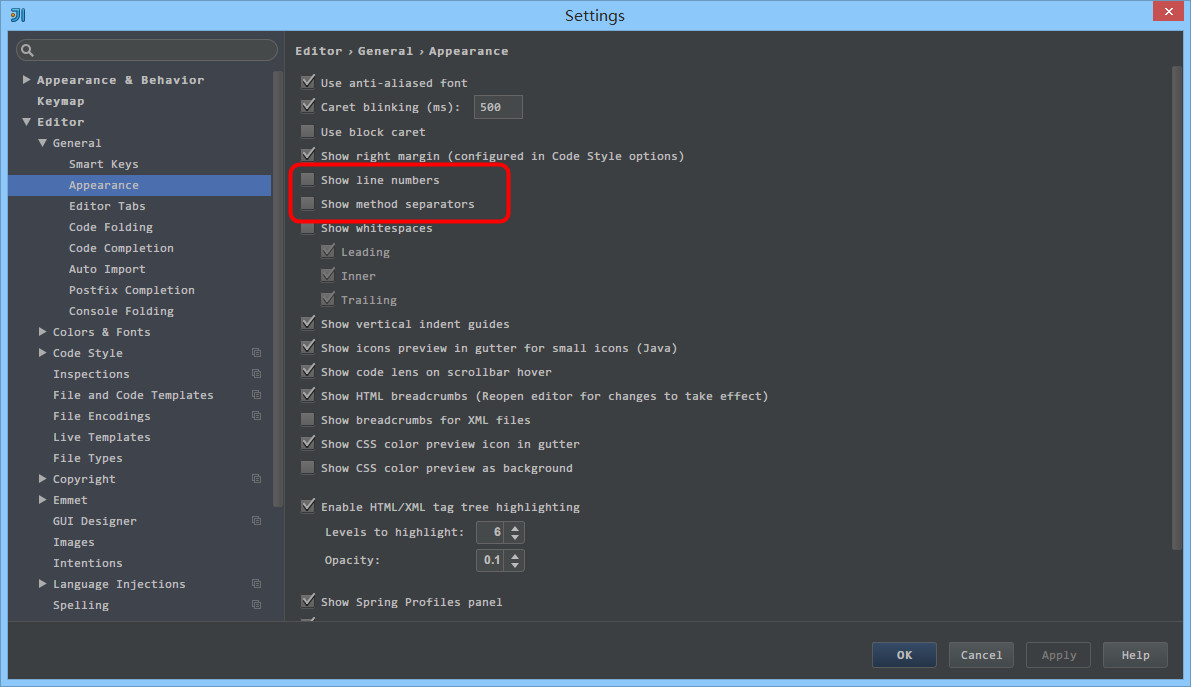 常用设置
常用设置- 如上图红圈所示,默认 IntelliJ IDEA 是没有勾选
Show line numbers 显示行数的,但是我建议一般这个要勾选上。 - 如上图红圈所示,默认 IntelliJ IDEA 是没有勾选
Show method separators显示方法线的,这种线有助于我们区分开方法,所以也是建议勾选上的。
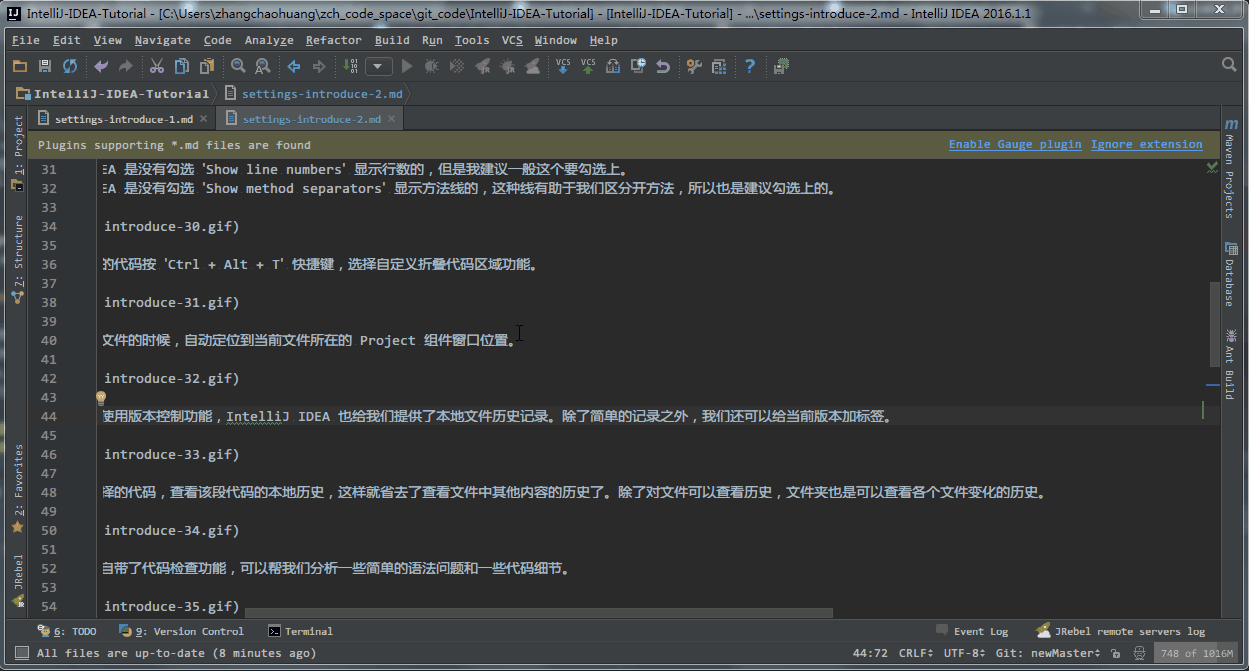 常用设置
常用设置- 默认 IntelliJ IDEA 是有一套自己的 IDE 整体设置的,比如 IDE 设置中我们常修改的:默认编码、编译版本、Maven 本地库路径等等,这些其实是可以避免的。
- 按正常设置
Project流程的话,我们在 Project状态下进行 IDE 设置,这些设置并不会被当做一个标准的 IDE 设置模板保存起来,所以你下次打开一个新的 Project还是要重新设置的,为了简便操作,你可以按上图 Gif 所示进行设置 `Default Settings,这样下次打开新的 Project就会以这个 IDE 设置进行。 - 需要注意的是:设置好配置之后,你需要重启 IntelliJ IDEA,重启之后的 IntelliJ IDEA 重新打开
Project才能有效果。
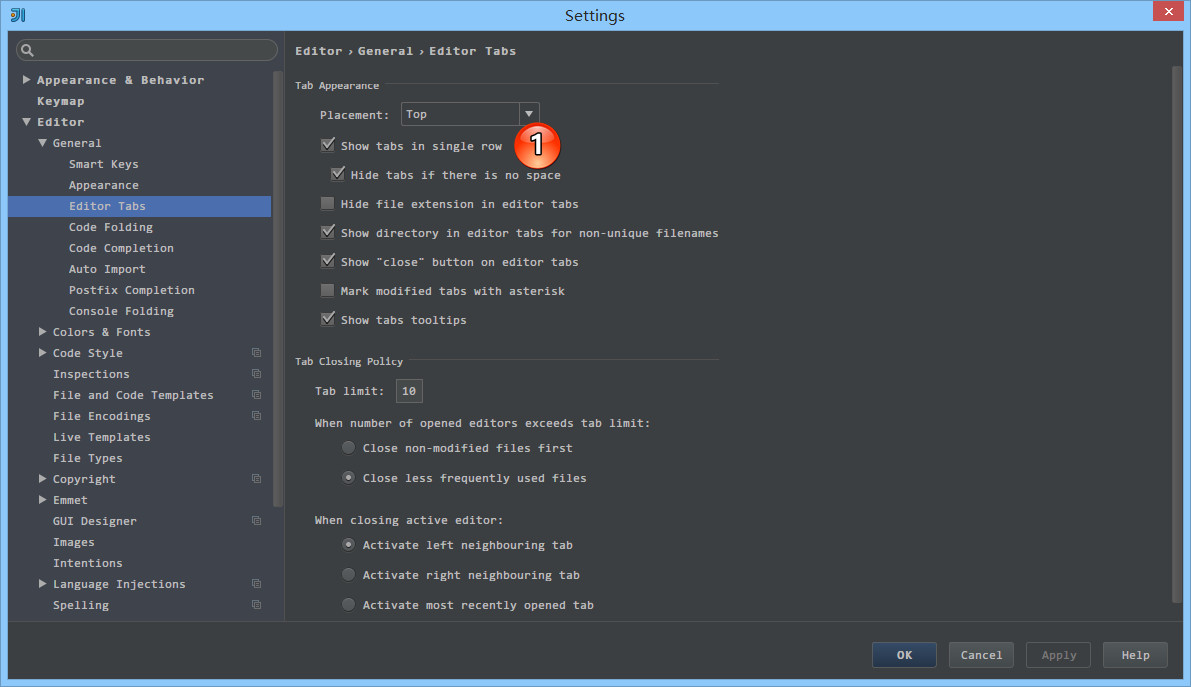 常用设置
常用设置- 如上图标注 1 所示,在打开很多文件的时候,IntelliJ IDEA 默认是把所有打开的文件名
Tab单行显示的。但是我个人现在的习惯是使用多行,多行效率比单行高,因为单行会隐藏超过界面部分 Tab,这样找文件不方便。
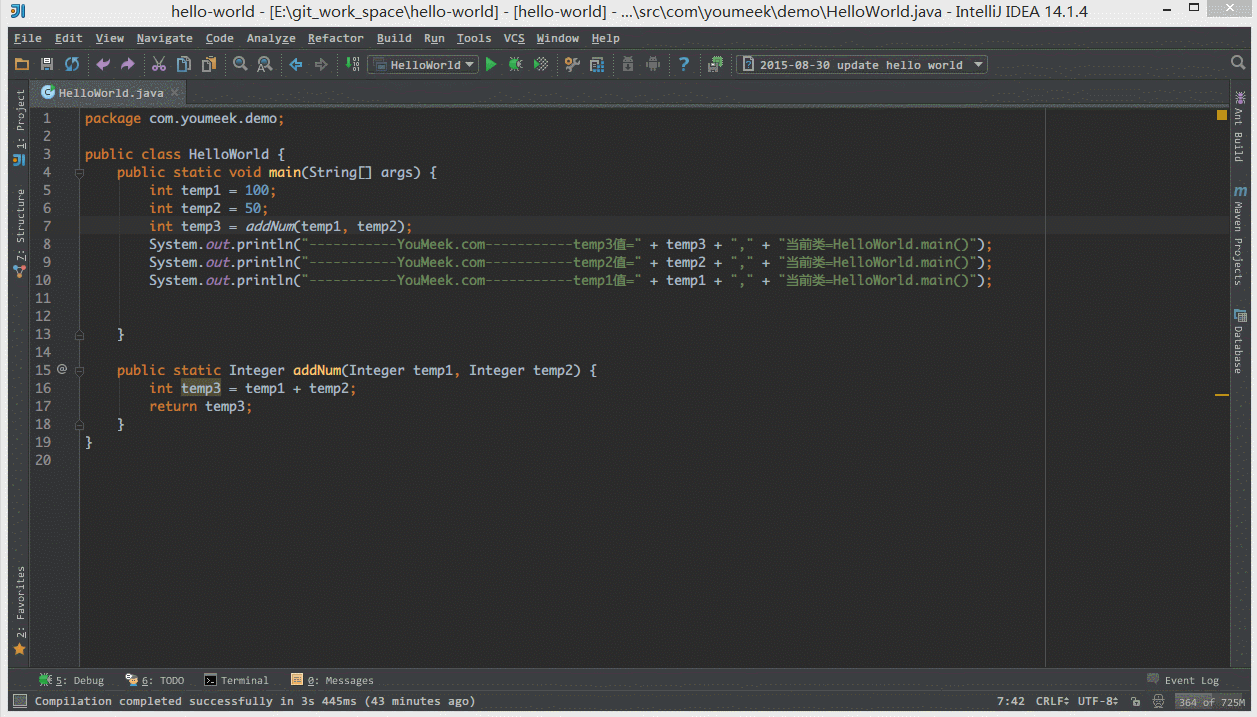 常用设置
常用设置- 如上图 Gif 所示,默认 IntelliJ IDEA 对于 Java 代码的单行注释是把注释的斜杠放在行数的最开头,我个人觉得这样的单行注释非常丑,整个代码风格很难看,所以一般会设置为单行注释的两个斜杠跟随在代码的头部。
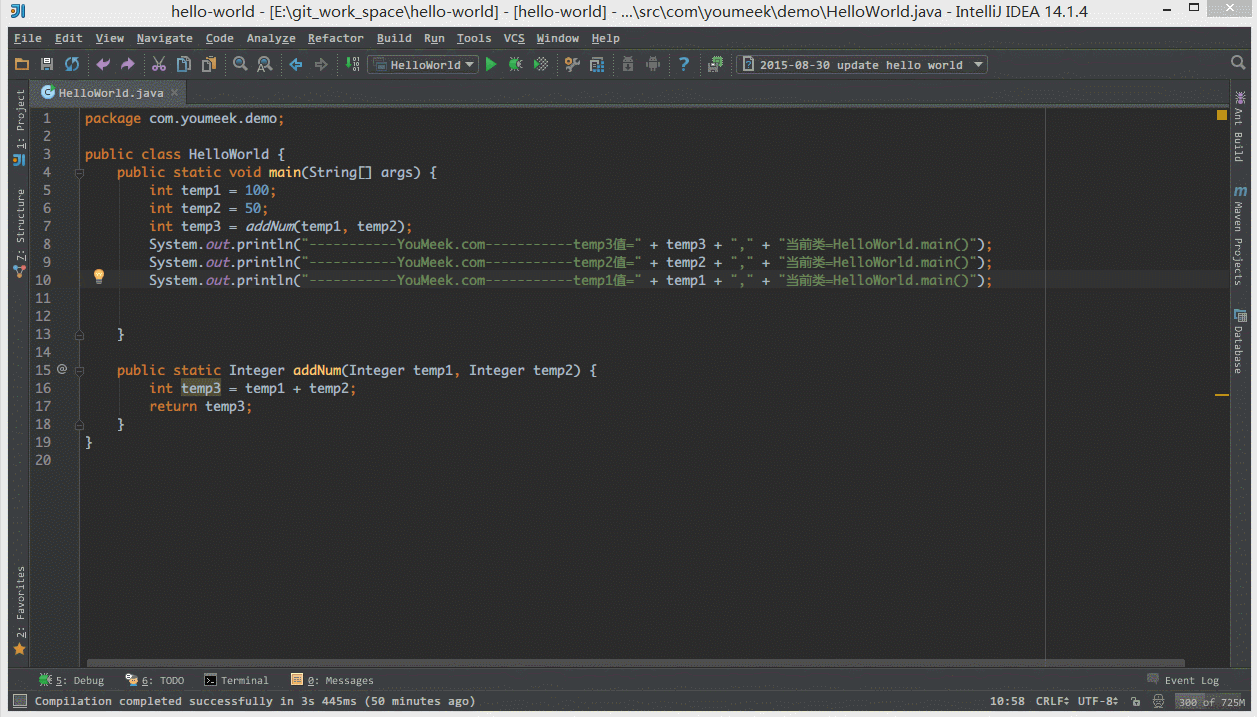 常用设置
常用设置- 如上图 Gif 所示,对于横向太长的代码我们可以进行软分行查看。软分行引起的分行效果是 IntelliJ IDEA 设置的,本质代码是没有真的分行的。
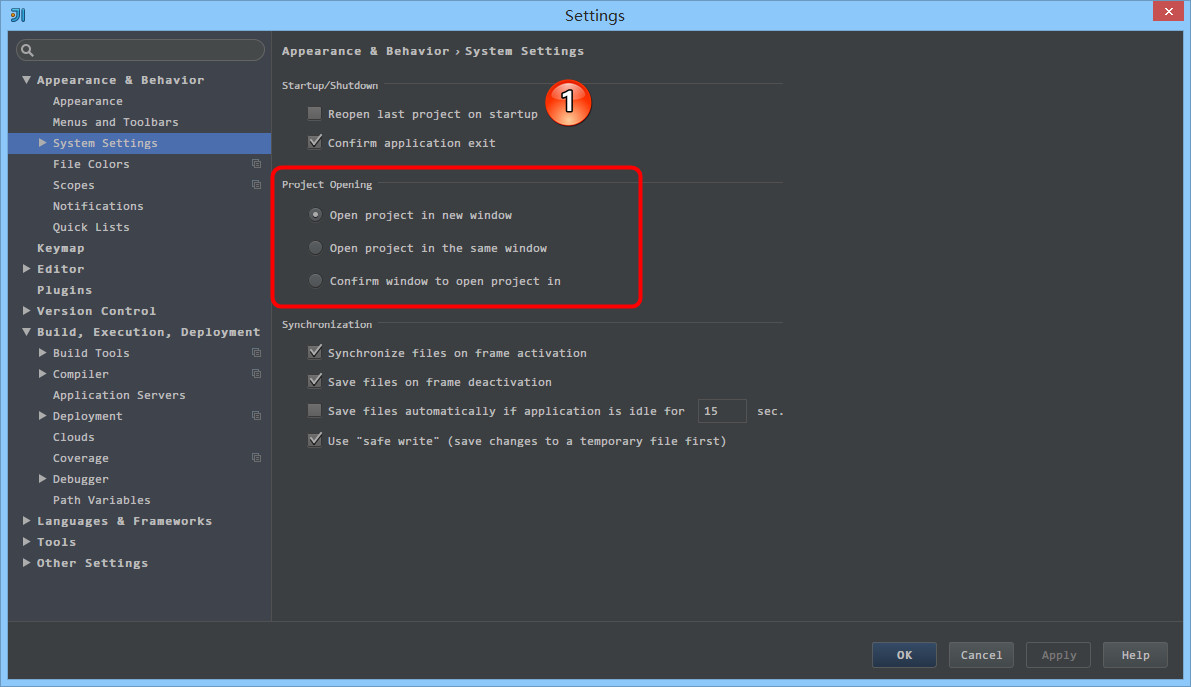 常用设置
常用设置-
Open project in new window每次都使用新窗口打开。 -
Open project in the same window每次都替换当前已打开的项目,这样桌面上就只有一个项目窗口。 -
Confirm window to open project in 每次都弹出提示窗口,让我们选择用新窗口打开或是替换当前项目窗口。
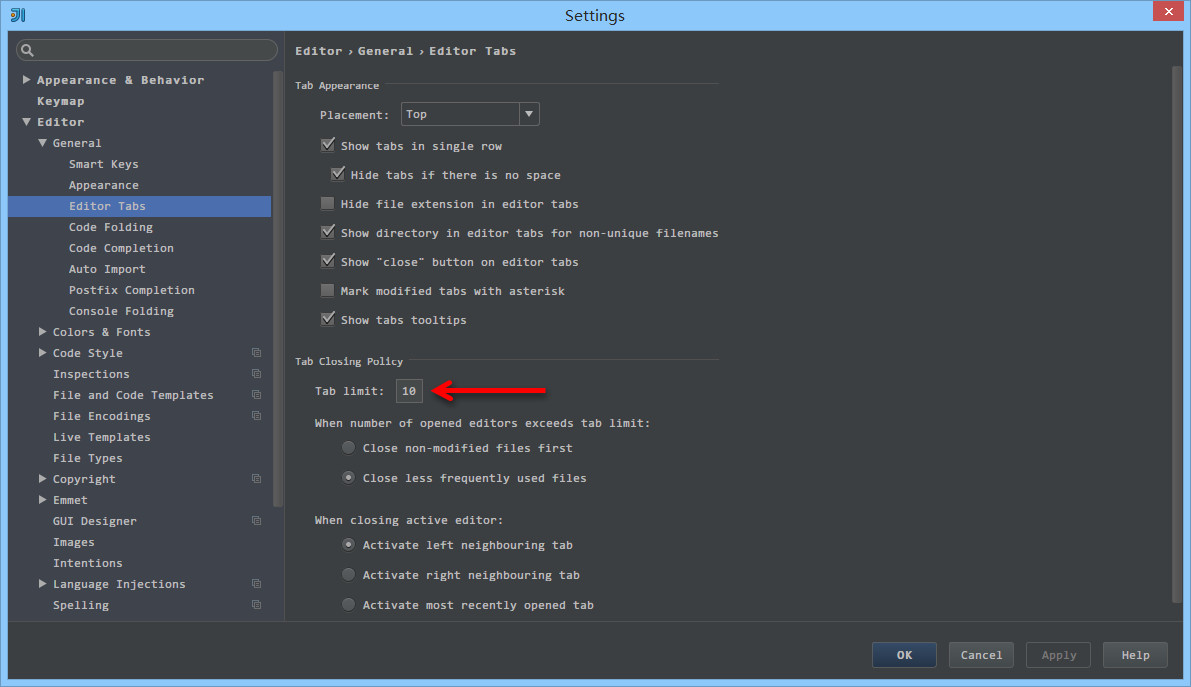 常用设置
常用设置- 如上图箭头所示,该设置可以增加打开的文件
Tab个数,当我们打开的文件超过该个数的时候,早打开的文件会被新打开的替换。
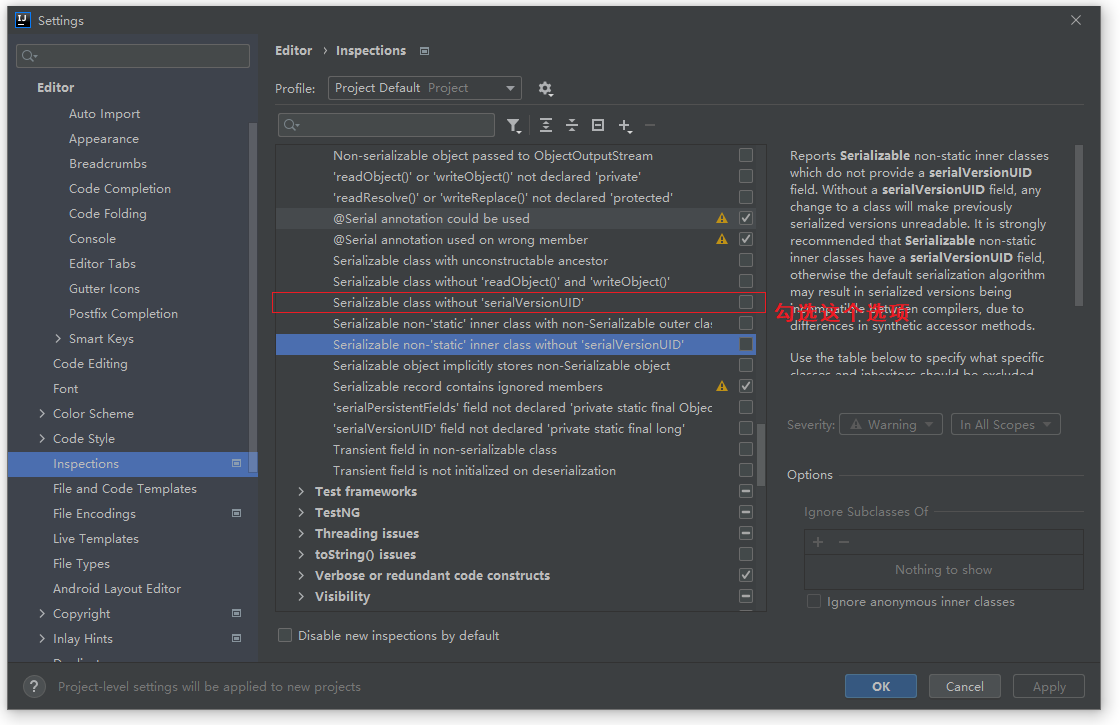
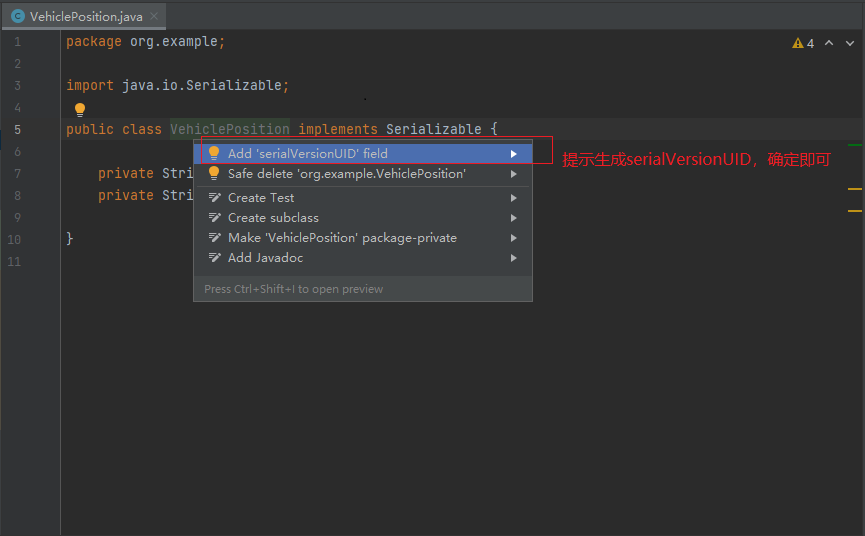
序列化设置
- 默认 IntelliJ IDEA 是没有开启自动帮你生成
serialVersionUID 的,需要我们自行设置。 - 如上图第一张,需要先勾选:
Serializable class without serialVersionUID - 如上图第二张,在已经继承了
Serializable接口的类名上,把光标放在类名上(必须这样做),按Alt + Enter,即可提示帮你生成 serialVersionUID功能。
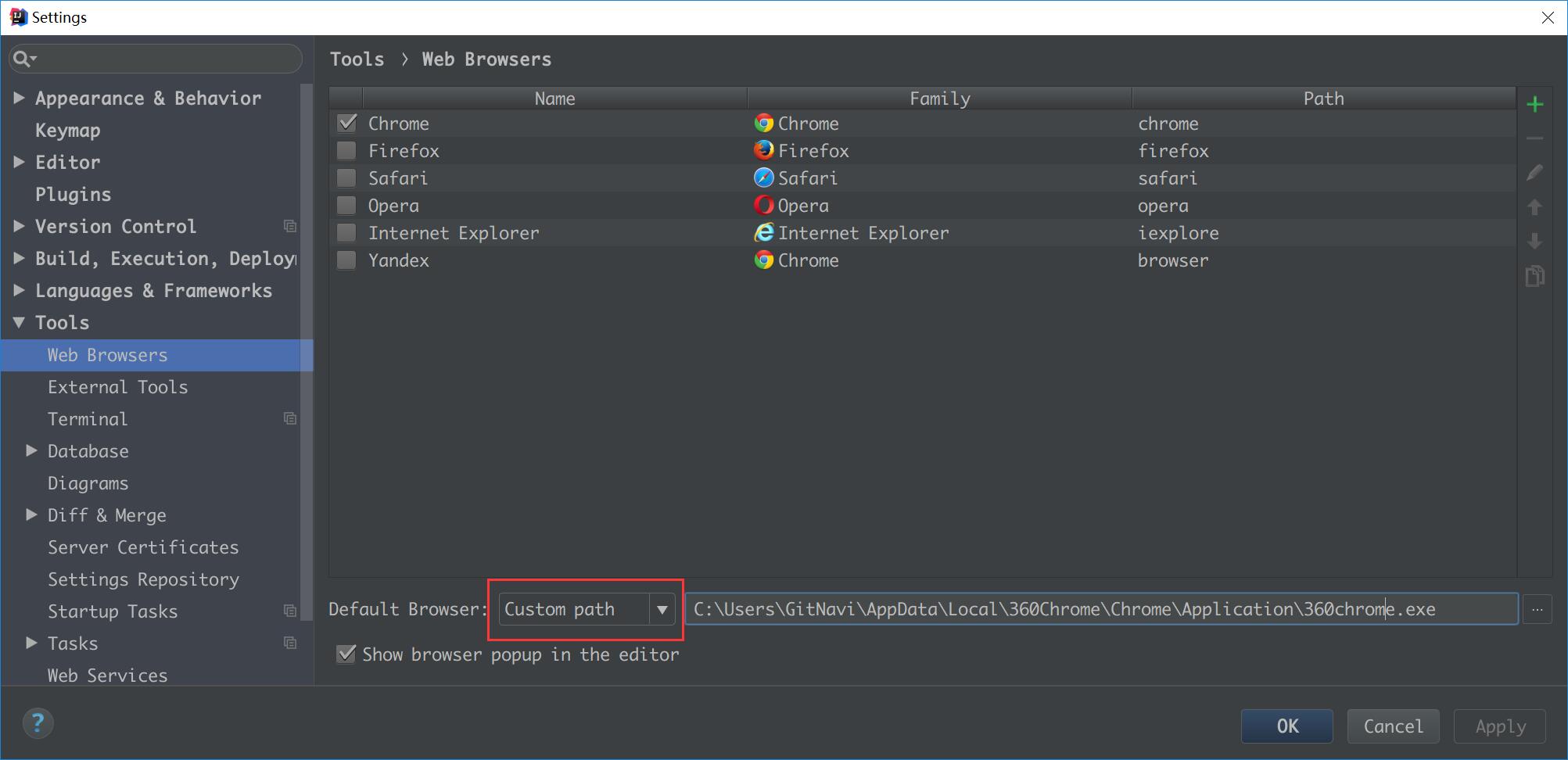 设置默认浏览器
设置默认浏览器- 如上图所示设置默认浏览器。因为我个人有专属的测试浏览器,所以希望默认从控制台输出的链接是用测试浏览器打开,就可以这样设置。
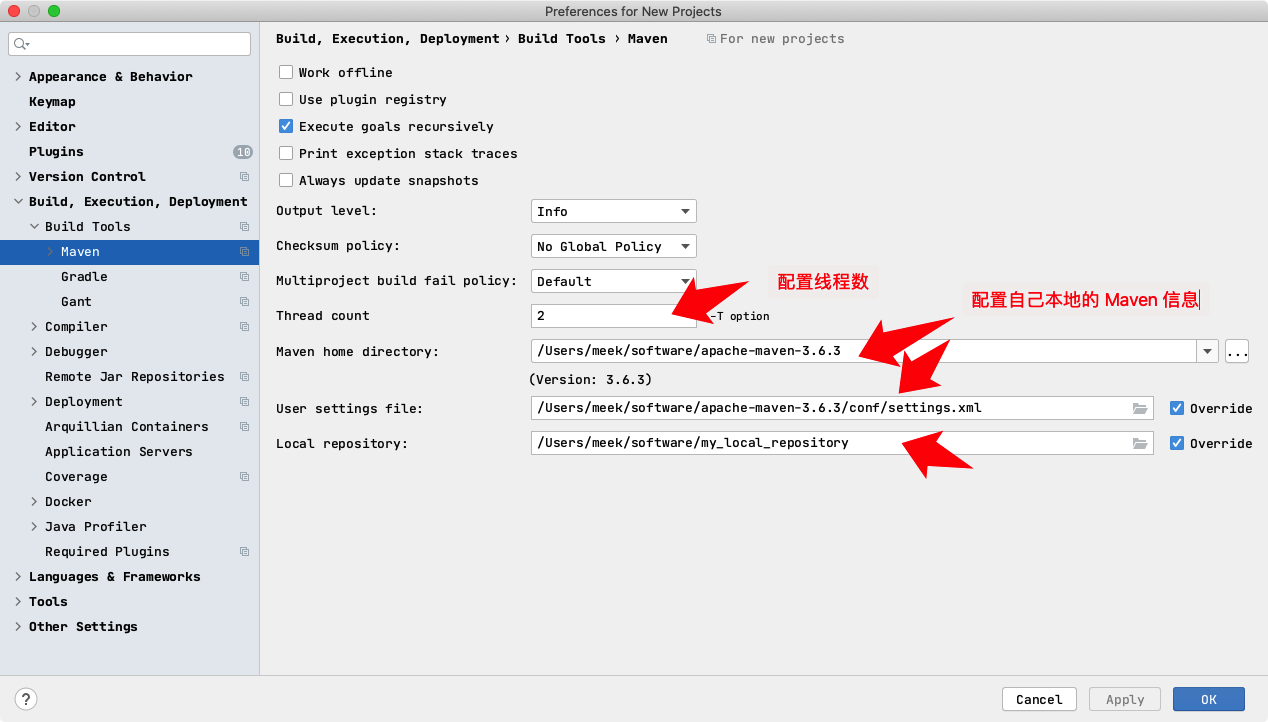 配置 Maven
配置 Maven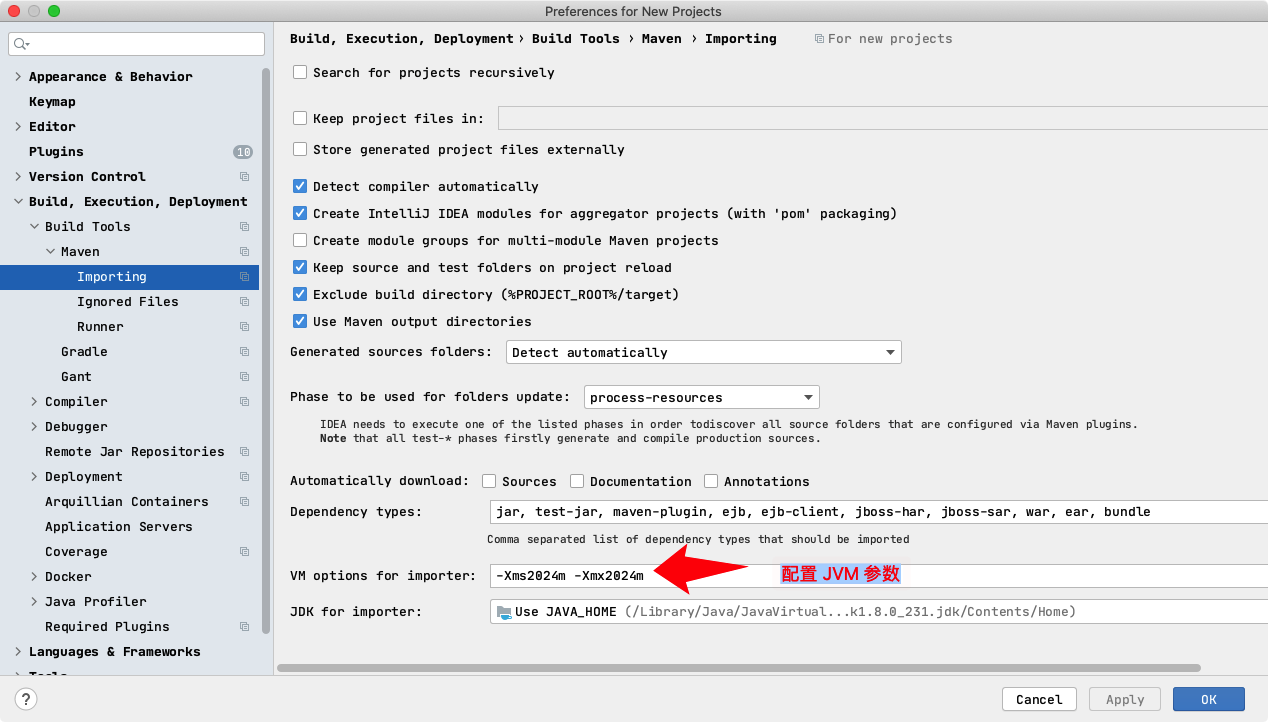 配置 Maven Importing JVM
配置 Maven Importing JVM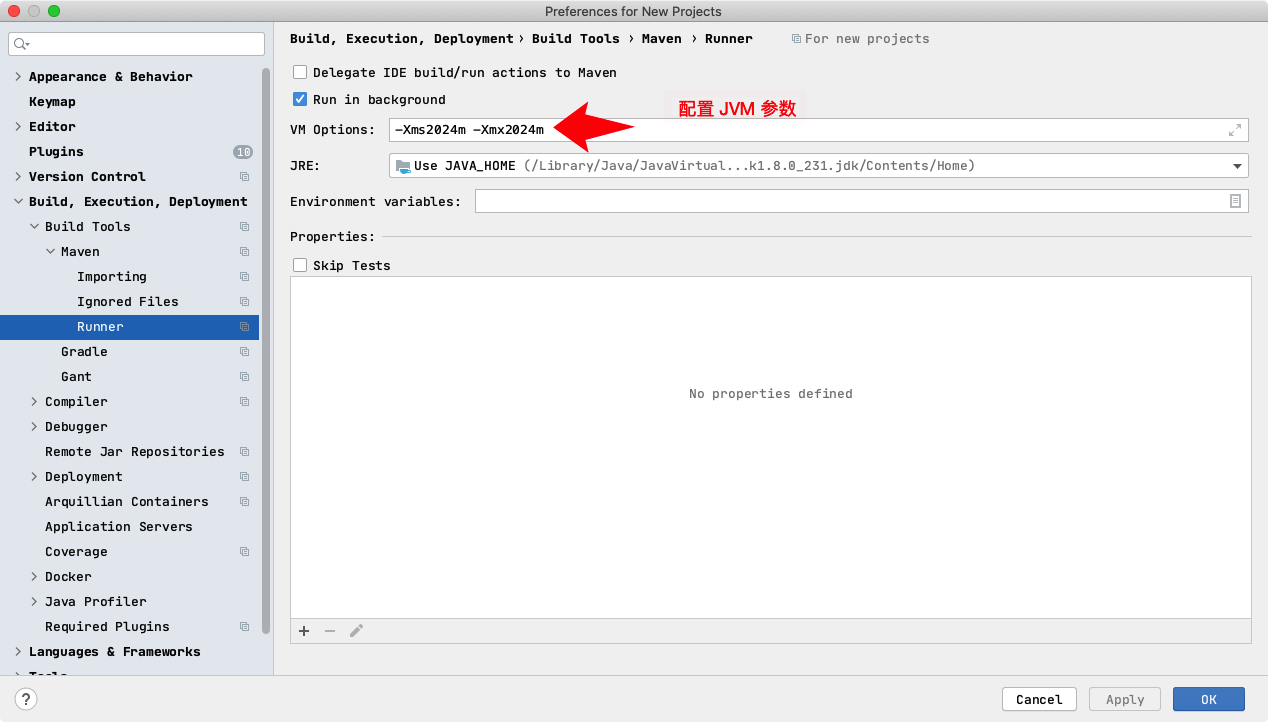 配置 Maven Runner JVM
配置 Maven Runner JVM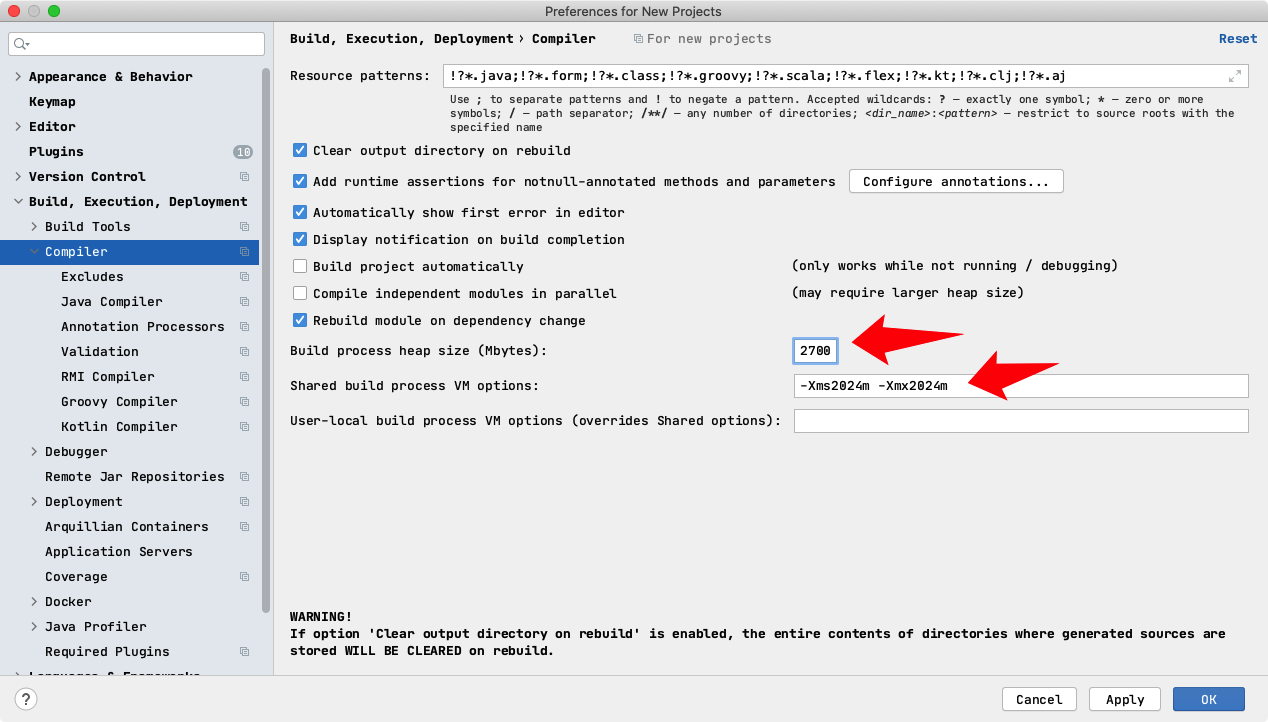 配置编译 JVM
配置编译 JVM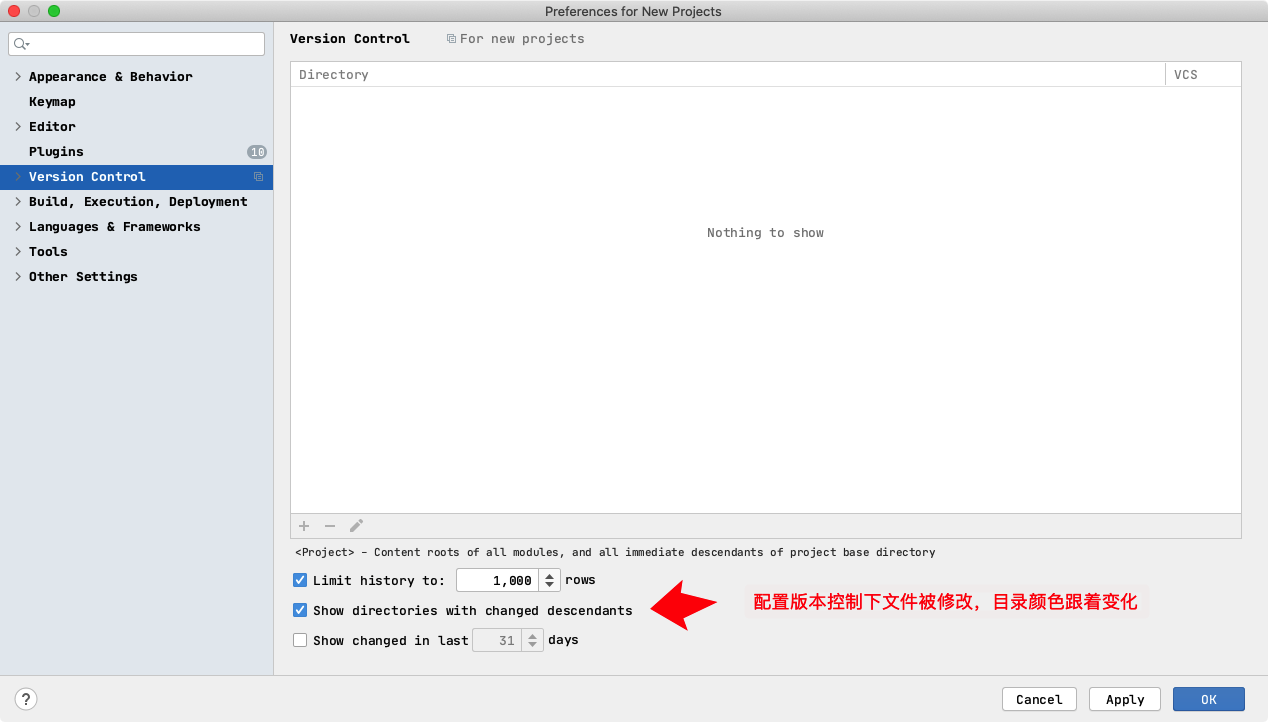 配置版本控制目录变更
配置版本控制目录变更