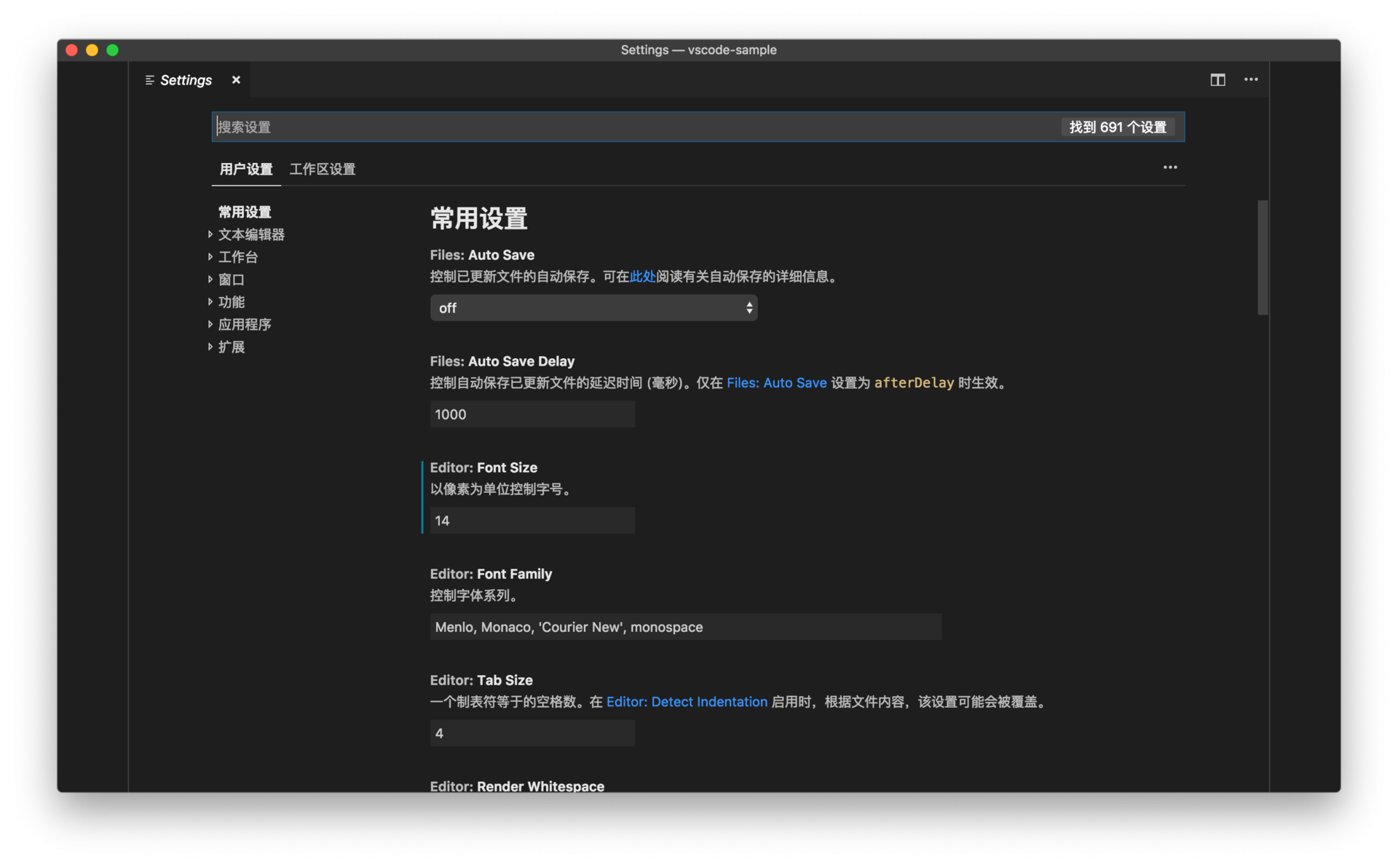vscode 设置
VS Code 是以文件和文件夹为核心的,用户的设置、快捷键绑定等,也都是以文件的形式存储在用户的机器上。同时,VS Code 把这一切都开放给用户,也就是说你可以直接对这些文件进行修改。
相信你已经尝试过了修改代码片段(Code Snippet)配置、修改快捷键绑定以及修改个人设置等操作。不过还有些操作我还没有做过介绍。
设置的文本界面
VS Code 的最新稳定版里,有两个不同的设置编辑器。下面,让我们先打开命令面板,搜索 “打开设置(JSON)”[Open Settings(JSON)],然后执行。
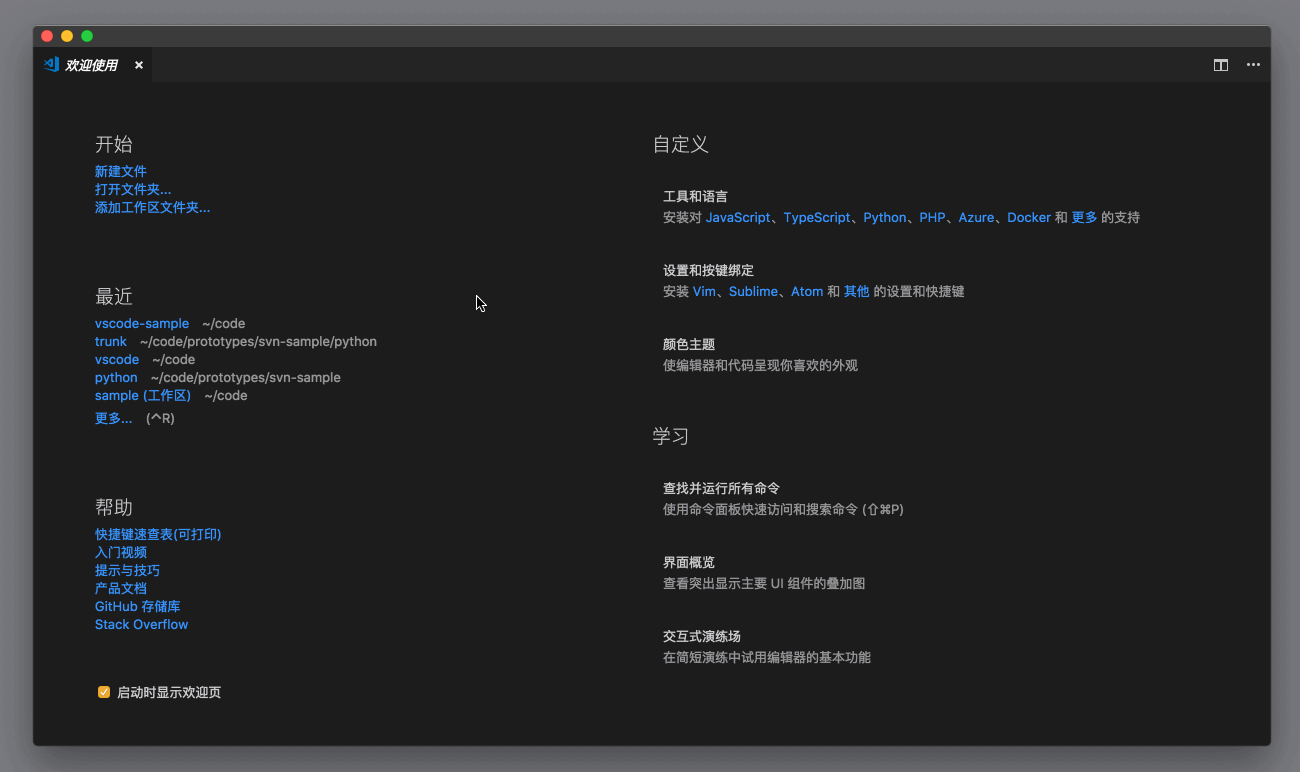
此时,我们能看到并排的两个编辑器。
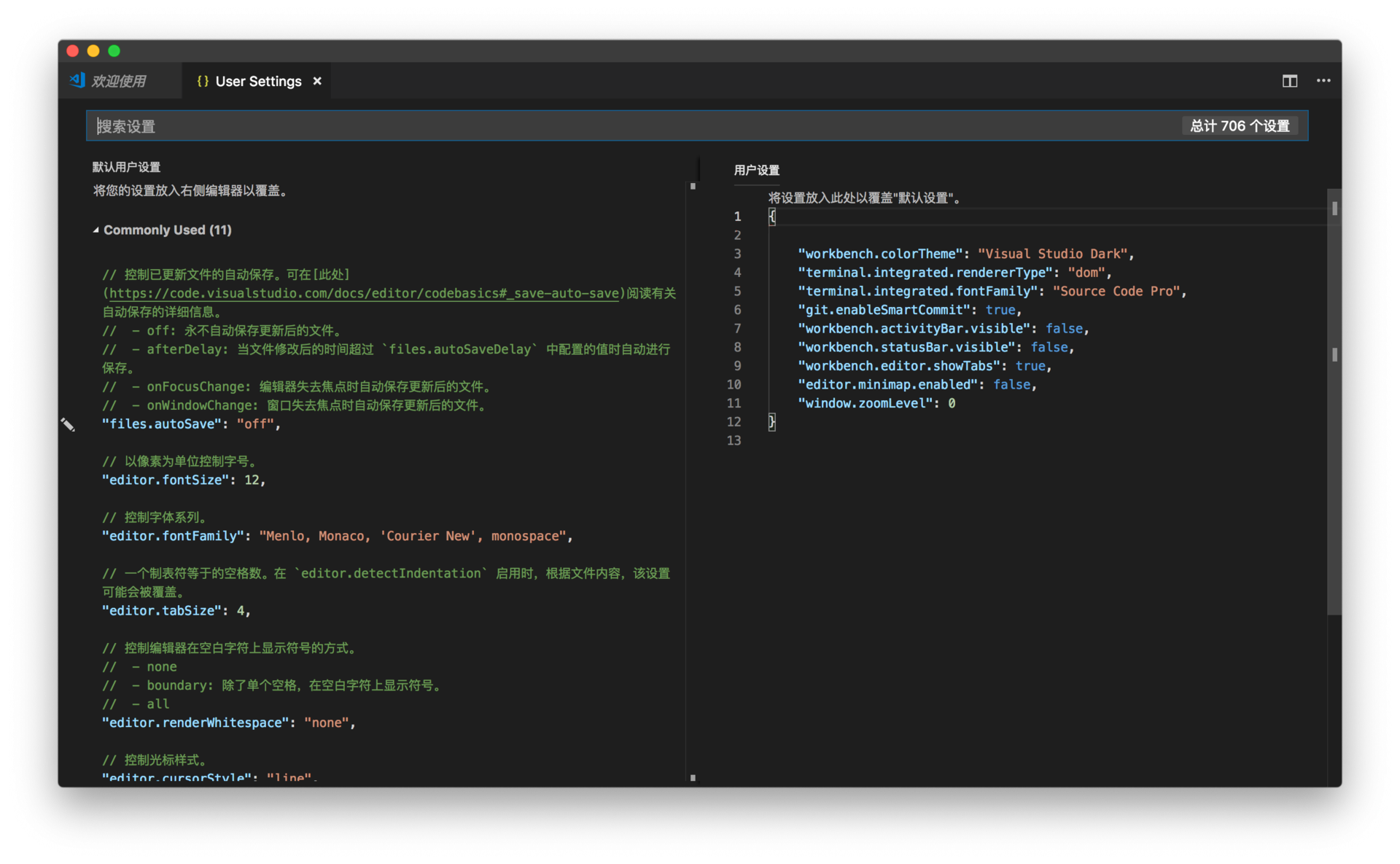
编辑器左侧是 VS Code 支持的各种设置;而右侧,则是我们非常熟悉的 JSON 文本。而且在整个界面的最上方,还有一个输入框,以供我们搜索设置。
VS Code 早期修改设置的方式有两种。第一种就是在左侧找到设置,然后“复制粘贴”到右侧。第二种是直接在右侧修改,VS Code 为右侧的编辑器提供了自动补全功能。
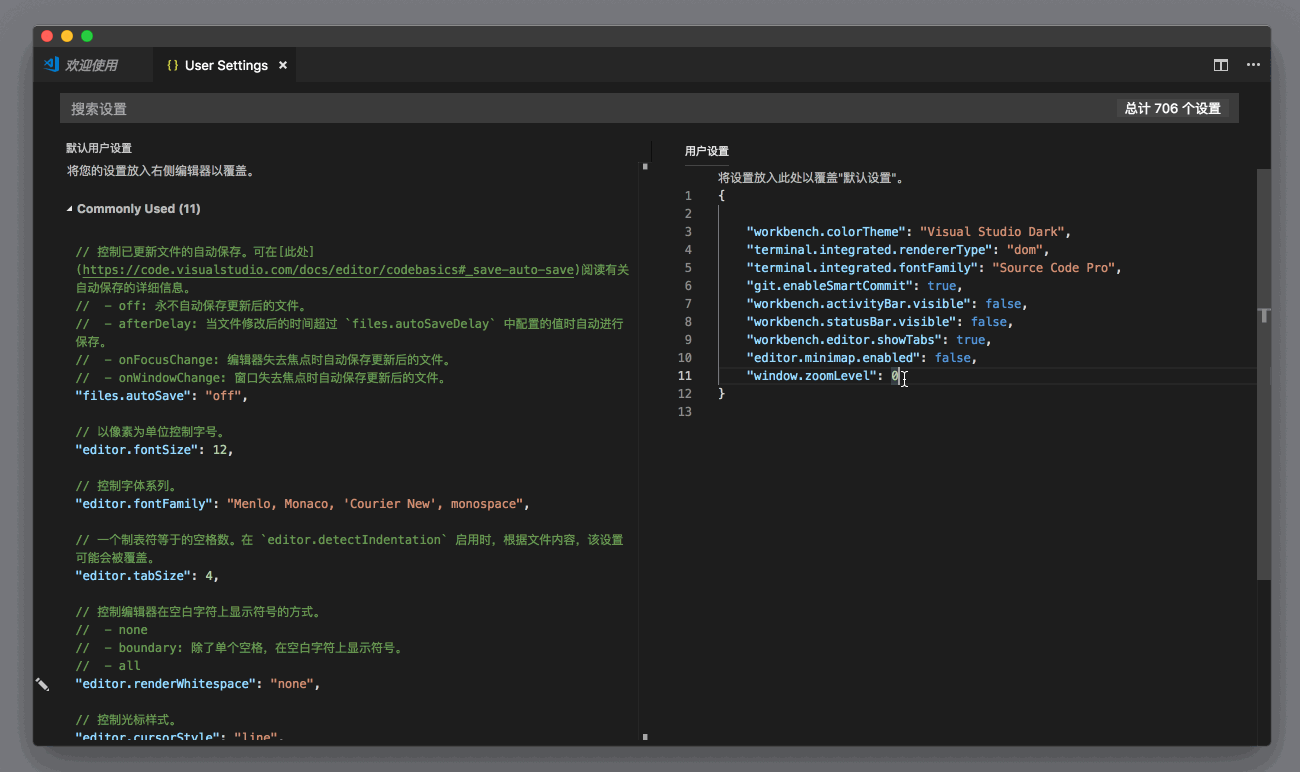
在上面的动图中你能看到,我通过输入 fontsize,依靠自动补全找到了 editor.fontSize 这个设置,然后输入到文件中,保存后编辑器的字体大小很快发生了改变。所以通过修改这个设置文件,我们就能够第一时间看到修改设置后的变化。
当然,我们也可以直接在搜索框里输入设置的名称,找到对应设置后,将鼠标移动到行号附近;这时候我们能看到一个铅笔形状的图标,点击它,就能够看到这个设置允许的值有哪些;选择好我们想要的那个配置后,这个设置就会被自动写到右侧的 JSON 文件里。
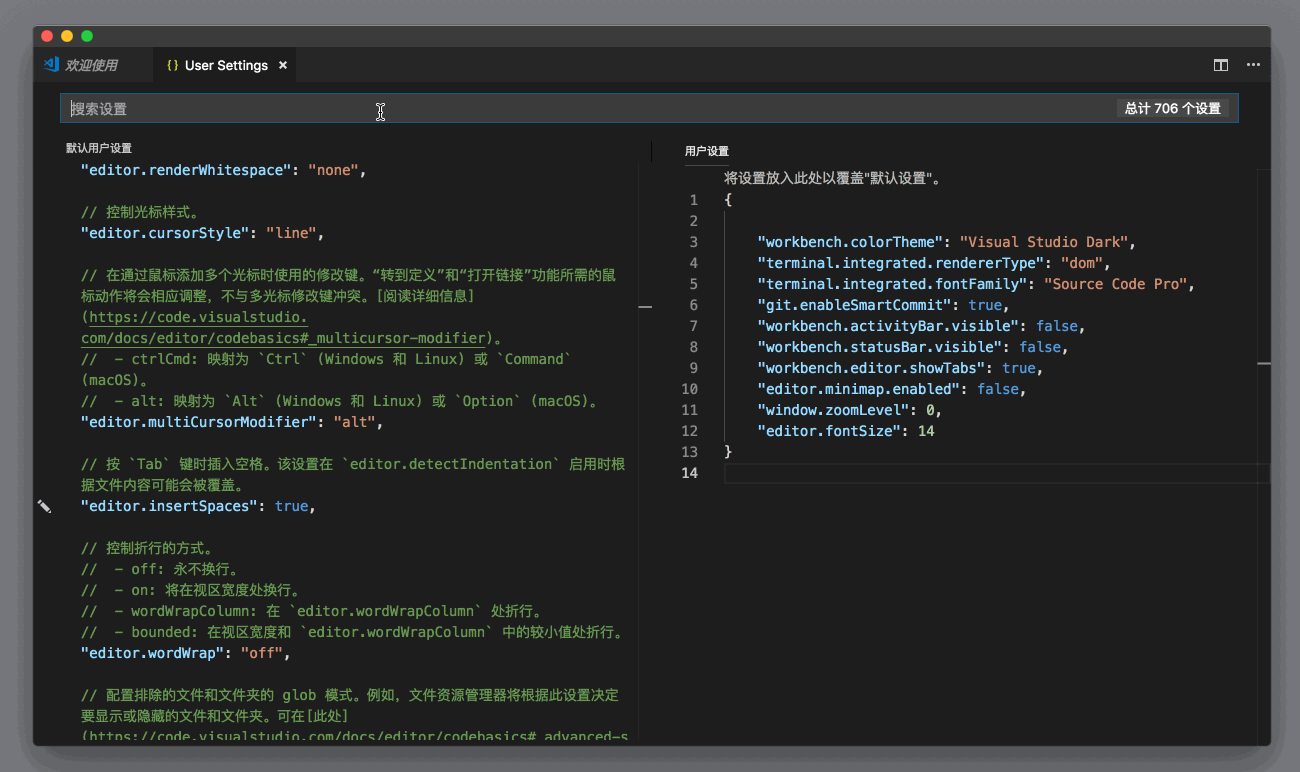
说到设置的搜索,其实最初 VS Code 只会进行单词的模糊匹配,也就是说如果你不小心打错字了,VS Code 就找不到合适的设置了。不过,很快 VS Code 就为这个搜索增加了自然语言的处理。还是使用上面的例子,当我想修改字体的大小时,我可以在搜索框里输入 how to set editor font size。即便我不小心把 font size 打错成了 fontize ,VS Code 也能找到正确的设置项。
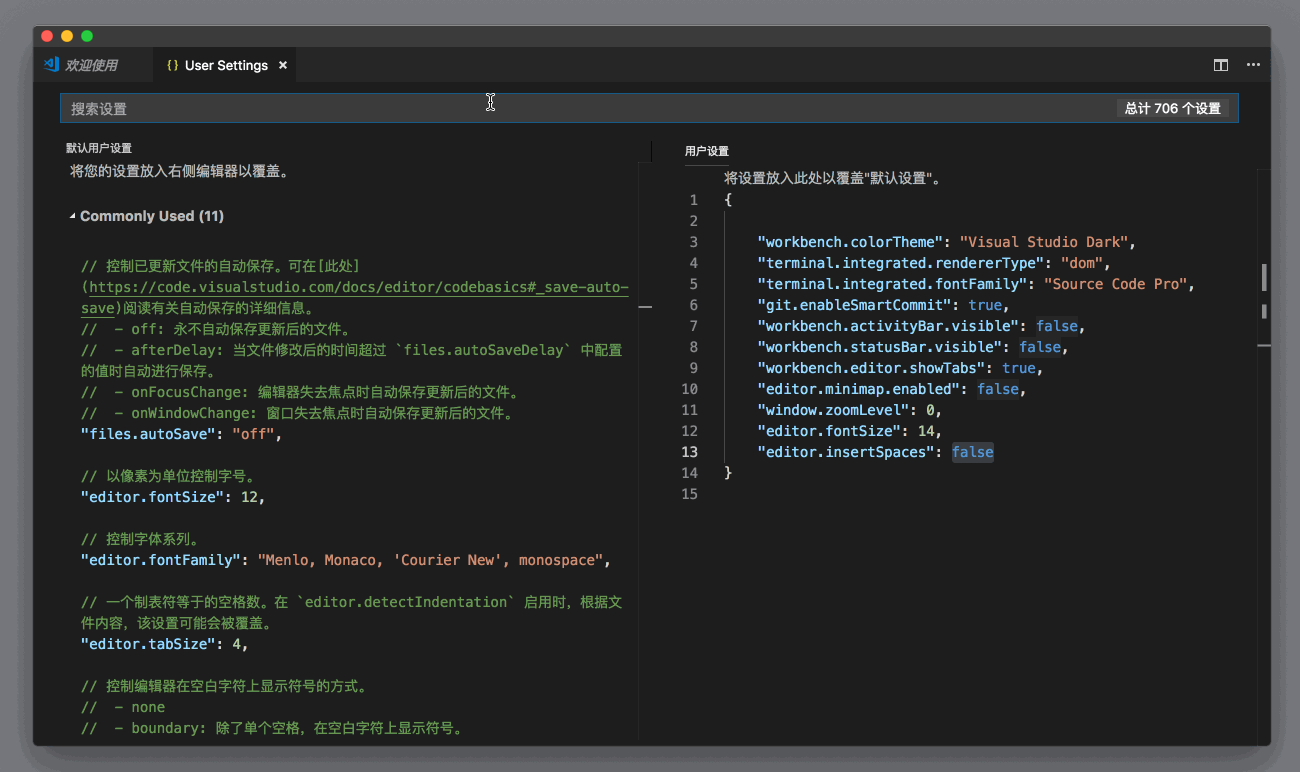
虽然VS Code有很不错的搜索和自动补全,但是我刚使用它的时候,还是挺不适应的。不过这属于 VS Code 设置思路的一部分,就是把细节暴露给用户,让用户也知道设置是如何存储的、格式是怎样的,等等。像我自己在习惯这套搜索方式后,再跑到某些默认打开就是图形化设置界面的编辑器时,反而有点手足无措,我会纠结该如何才能找到我想要的设置。
当然,做产品不能固步自封。对于陪伴 VS Code 一路走来的用户而言,他们已经非常熟悉和习惯这套理念和操作方式了。可是对于新用户而言,VS Code 基于文本的设置方式,之于他们反而成为了一个障碍。很多新用户会觉得,“我不过是想改一个字体大小,为什么 VS Code 要给我打开两个并排的编辑器,甚至有的时候还需要我自己去修改设置文件?”
设置的图形界面
VSCode 设置 – 图形化界面,VS Code 在最近的几个版本里添加了一个图形化界面。我们可以在命令面板搜索 “打开设置(UI)”并执行。
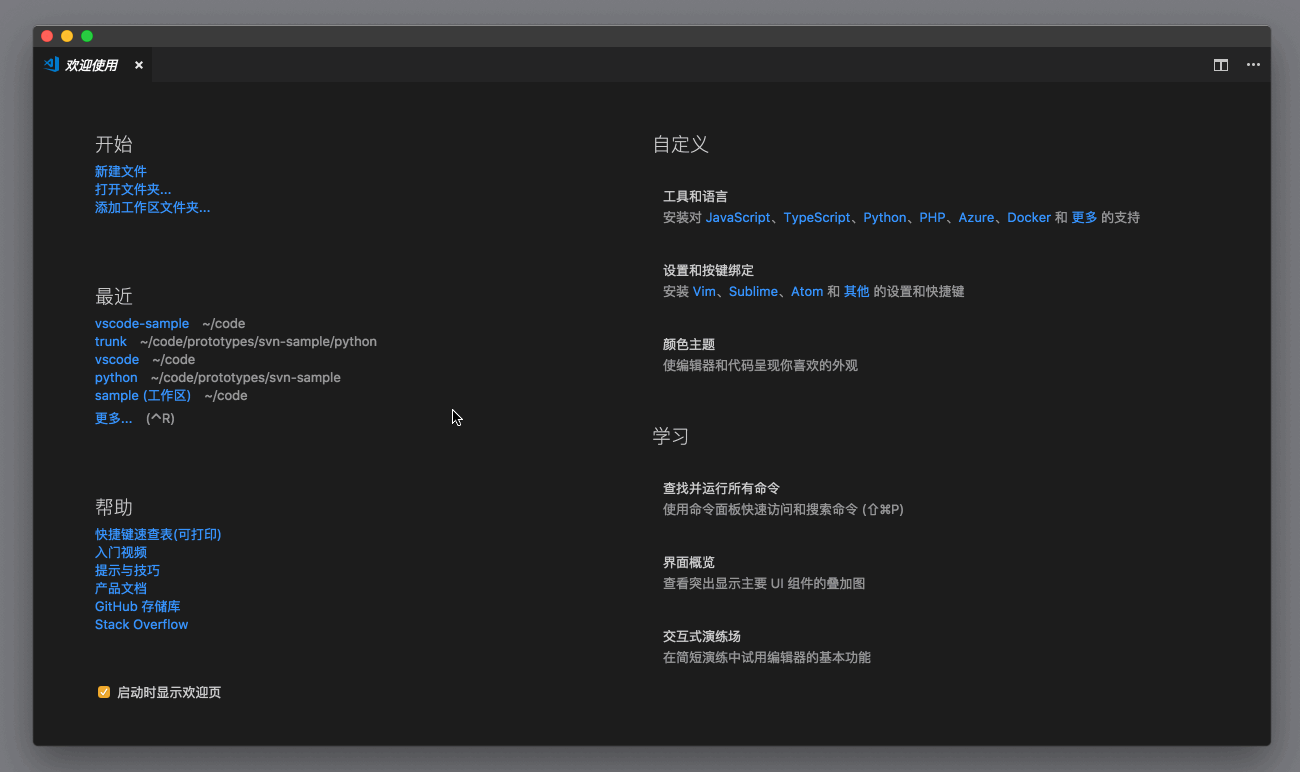
使用这样的图形化界面进行设置修改,好处当然也是很明显的:它能尽可能地减少修改配置的难度,并减少我们犯错的可能。
这里值得注意的是,图形化设置界面是在自然语言搜索之后才出现的,也就是说,虽然我们现在面对的是下拉框、复选框之类的,但我们依然能够使用跟前面一样强大的搜索功能。
工作区支持
在上面的操作截图里,我们可以看到VS Code 的窗口里并没有打开任何的文件夹。而如果我们打开了一个文件夹,而且这个文件夹下有 .vscode/settings.json 文件的话,此时我们再打开设置界面,则能够看到一些变化。
比如在基于文本的设置界面里,我们可以在右侧的 JSON 编辑器里看到 “用户设置”和“工作区设置”两个选项。如果我们修改工作区设置的话,它会立刻被保存到 .vscode/settings.json 里。
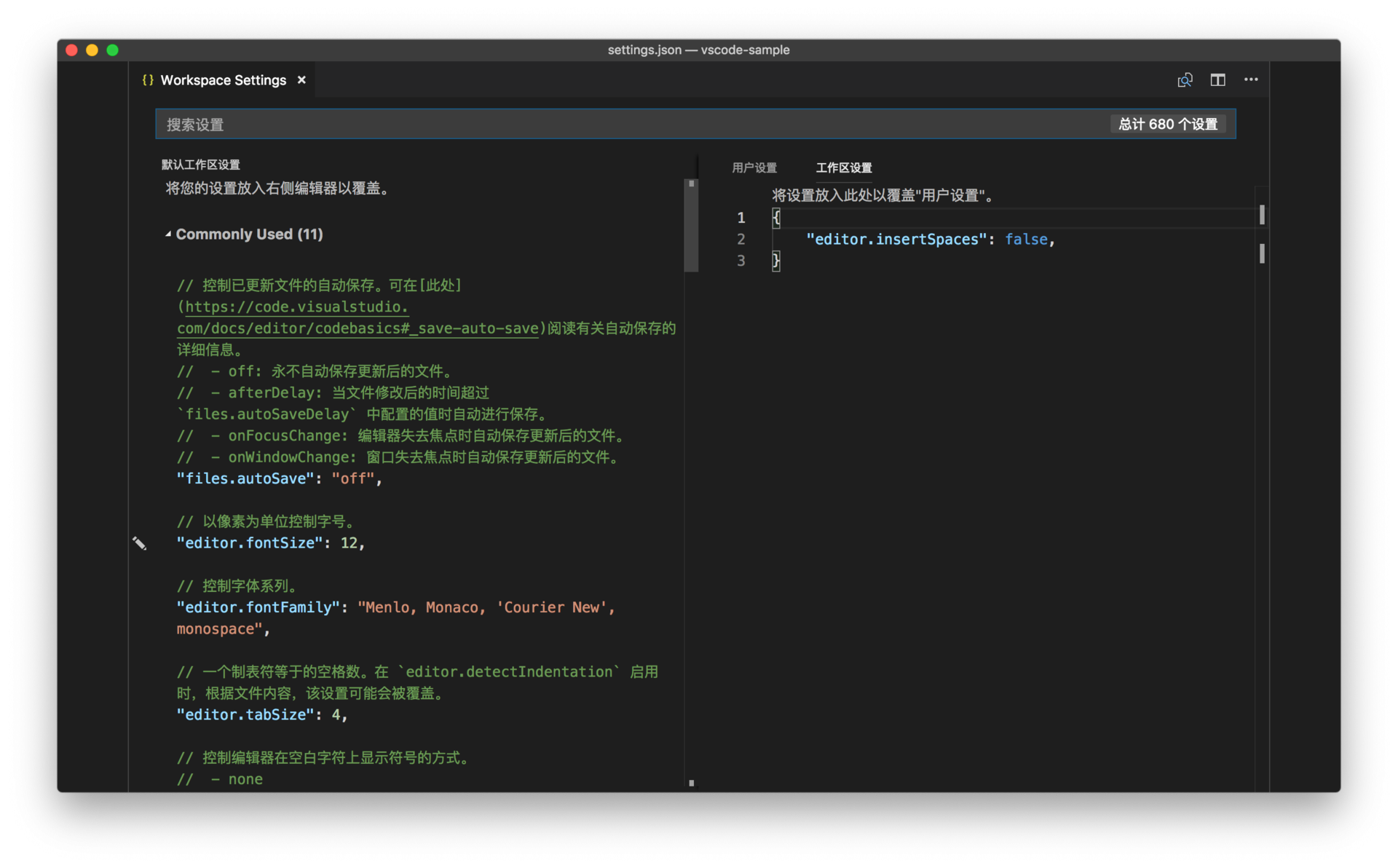
而在图形化设置界面里,我们也同样可以在搜索框下进行个人和工作区设置的选择。