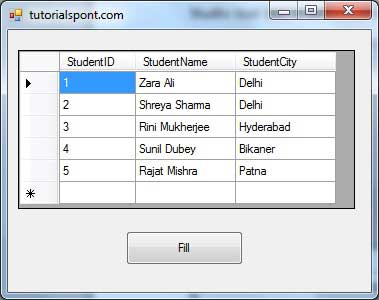VB.Net - 数据库访问
应用程序与数据库通信,首先,检索存储在那里的数据,并以用户友好的方式呈现它,其次,通过插入,修改和删除数据来更新数据库。
Microsoft ActiveX Data Objects.Net(ADO.Net)是一个模型,.Net框架的一部分,由.Net应用程序用于检索,访问和更新数据。
ADO.Net对象模型
ADO.Net对象模型只不过是通过各种组件的结构化流程。 对象模型可以被图形描述为:
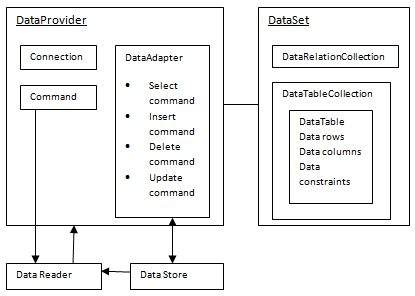
通过数据提供者检索驻留在数据存储或数据库中的数据。 数据提供者的各种组件检索应用程序的数据并更新数据。
应用程序通过数据集或数据读取器访问数据。
Datasets 数据集:数据集将数据存储在断开连接的缓存中,应用程序从中检索数据。
Data readers 数据读取:数据读取器以只读和仅转发模式向应用程序提供数据。
数据提供程序
| SN | 对象和说明 |
|---|---|
| 1 | Connection 该组件被用来建立与数据源的连接。 |
| 2 | Command 命令是用于检索,插入,删除或修改数据源中的数据的SQL语句或存储过程。 |
| 3 | DataReader 数据读取器用于以只读和仅转发模式从数据源检索数据。 |
| 4 | DataAdapter 这是ADO.Net的工作的组成部分,因为数据通过数据适配器传输到数据库和从数据库传输。 它将数据从数据库检索到数据集并更新数据库。 当对数据集进行更改时,数据库中的更改实际上由数据适配器完成。 |
ADO.Net中包含以下不同类型的数据提供程序
SQL Server的.Net Framework数据提供者 - 提供对Microsoft SQL Server的访问。
OLE DB的.Net Framework数据提供者 - 提供对使用OLE DB公开的数据源的访问。
ODBC的.Net Framework数据提供程序 - 提供对ODBC公开的数据源的访问。
Oracle的.Net Framework数据提供程序 - 提供对Oracle数据源的访问。
EntityClient提供程序 - 允许通过实体数据模型(EDM)应用程序访问数据。
数据集
DataSet是数据的内存表示。 它是从数据库检索的断开连接的高速缓存的记录集。 当与数据库建立连接时,数据适配器创建数据集并在其中存储数据。 在检索数据并将其存储在数据集中之后,将关闭与数据库的连接。 这被称为“断开连接的架构”。 数据集用作包含表,行和列的虚拟数据库。
下图显示了数据集对象模型:
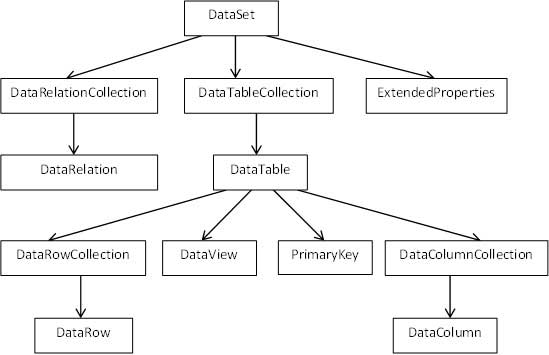
DataSet类存在于System.Data命名空间中。 下表描述了DataSet的所有组件:
| SN | 组件及说明 |
|---|---|
| 1 | DataTableCollection 它包含了从数据源中检索的所有表。 |
| 2 | DataRelationCollection 它包含数据集中的表之间的关系和链接。 |
| 3 | ExtendedProperties 它包含的其他信息,例如用于检索数据的SQL语句,检索的时间等 |
| 4 | DataTable 它表示数据集的DataTableCollection中的表。它由DataRow和DataColumn对象组成。 DataTable对象区分大小写。 |
| 5 | DataRelation 它表示数据集的DataRelationshipCollection中的关系。它用于通过DataColumn对象将两个DataTable对象相互关联。 |
| 6 | DataRowCollection 它包含DataTable中的所有行。 |
| 7 | DataView 它表示用于排序,过滤,搜索,编辑和导航的DataTable的固定自定义视图。 |
| 8 | PrimaryKey 它表示唯一标识DataTable中某一行的列。 |
| 9 | DataRow 它表示DataTable中的一行。 DataRow对象及其属性和方法用于检索,评估,插入,删除和更新DataTable中的值。 NewRow方法用于创建一个新行,Add方法向表中添加一行。 |
| 10 | DataColumnCollection 它表示DataTable中的所有列。 |
| 11 | DataColumn 它由组成DataTable的列数组成。 |
连接到数据库
.Net框架提供两种类型的Connection类:
SqlConnection -设计用于连接到Microsoft SQL Server。
OleDbConnection -设计用于连接到各种数据库,如Microsoft Access和Oracle。
示例1
我们有一个表存储在名为testDB的数据库中的名为Customers的Microsoft SQL Server中。 有关在SQL Server中创建数据库和数据库表的信息,请参考“SQL Server”教程。
让我们连接到此数据库。 执行以下步骤:
选择工具 - >连接到数据库
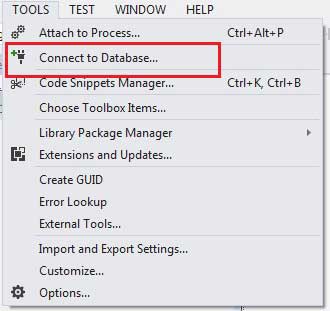
在“添加连接”对话框中选择服务器名称和数据库名称。
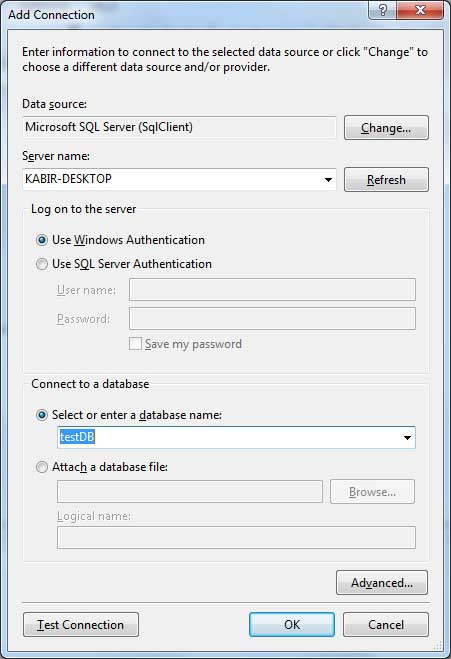
单击测试连接按钮以检查连接是否成功。
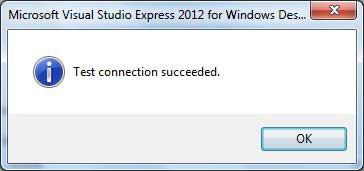
在表单上添加一个DataGridView。
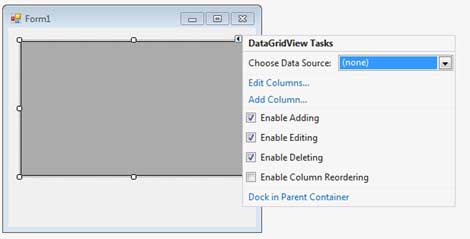
单击选择数据源组合框。
单击添加项目数据源链接。
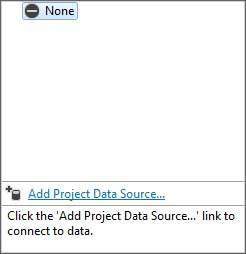
这将打开“数据源配置向导”。
选择“数据库”作为数据源类型
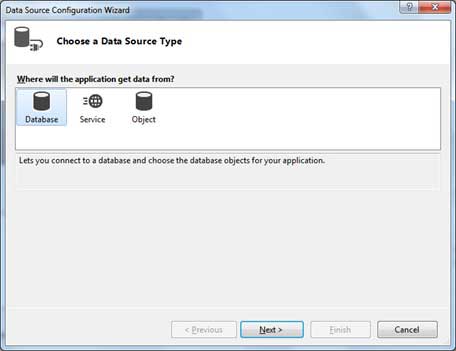
选择的DataSet作为数据库模型。
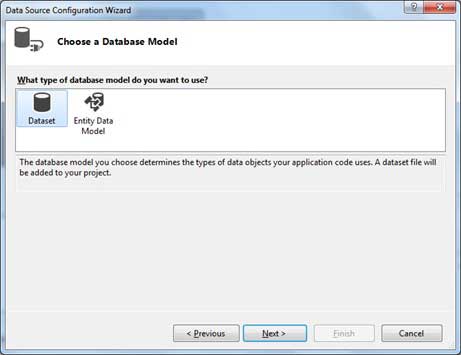
选择已设置的连接。
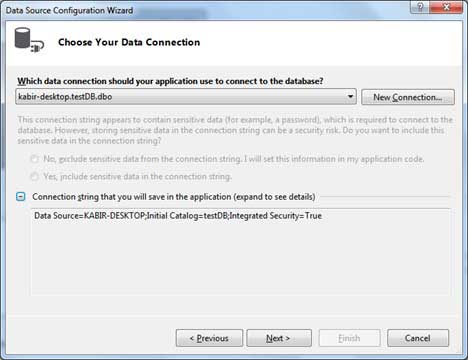
保存连接字符串。
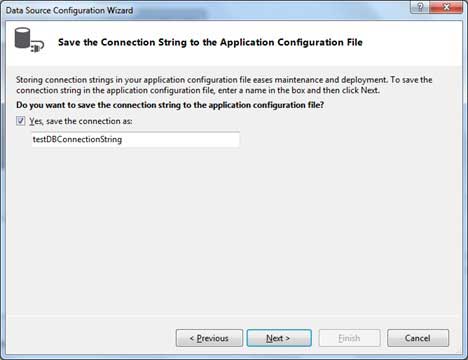
在我们的示例中选择数据库对象Customers表,然后单击完成按钮。
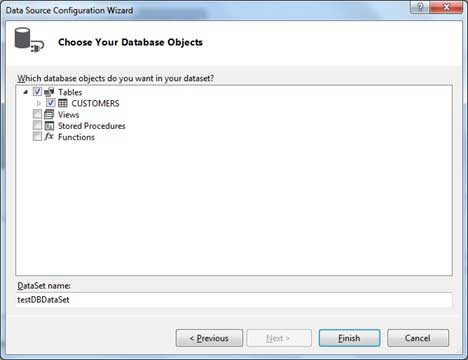
选择“预览数据”链接以查看“结果”网格中的数据:
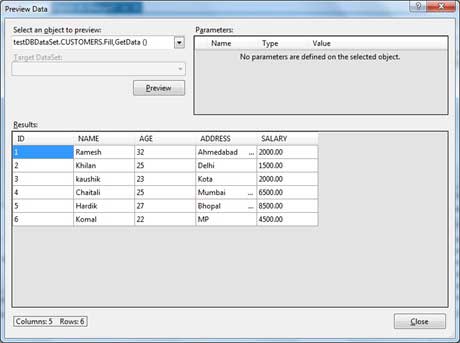
当使用Microsoft Visual Studio工具栏上的“开始”按钮运行应用程序时,将显示以下窗口:
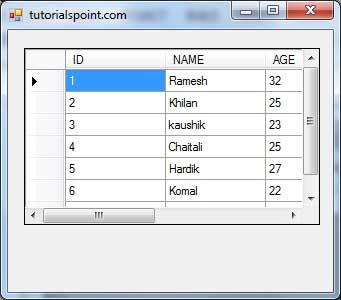
示例2
在这个例子中,让我们使用代码访问DataGridView控件中的数据。 执行以下步骤:
在窗体中添加一个DataGridView控件和一个按钮。
将按钮控件的文本更改为“填充”。
双击按钮控件,为按钮的Click事件添加所需的代码,如下所示:
Imports System.Data.SqlClient
Public Class Form1
Private Sub Form1_Load(sender As Object, e As EventArgs) _
Handles MyBase.Load
'TODO: This line of code loads data into the 'TestDBDataSet.CUSTOMERS' table. You can move, or remove it, as needed.
Me.CUSTOMERSTableAdapter.Fill(Me.TestDBDataSet.CUSTOMERS)
' Set the caption bar text of the form.
Me.Text = "tutorialspoint.com"
End Sub
Private Sub Button1_Click(sender As Object, e As EventArgs) Handles Button1.Click
Dim connection As SqlConnection = New sqlconnection()
connection.ConnectionString = "Data Source=KABIR-DESKTOP; _
Initial Catalog=testDB;Integrated Security=True"
connection.Open()
Dim adp As SqlDataAdapter = New SqlDataAdapter _
("select * from Customers", connection)
Dim ds As DataSet = New DataSet()
adp.Fill(ds)
DataGridView1.DataSource = ds.Tables(0)
End Sub
End Class当使用Microsoft Visual Studio工具栏上的“开始”按钮执行并运行上述代码时,将显示以下窗口:
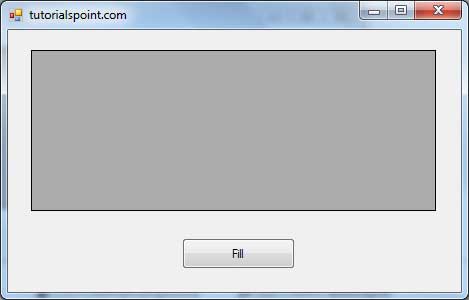
单击“填充”按钮可显示数据网格视图控件上的表:
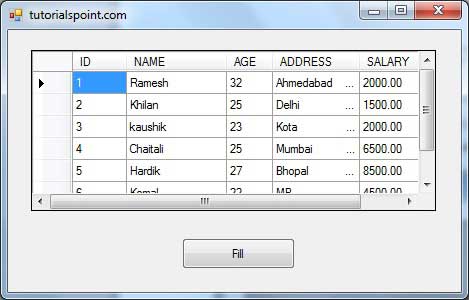
创建表,列和行
我们已经讨论过,像DataTable,DataColumn和DataRow这样的DataSet组件允许我们分别创建表,列和行。
下面的例子演示了这个概念:
示例3
到目前为止,我们已经使用我们的计算机中已经存在的表和数据库。 在本示例中,我们将创建一个表,向其中添加列,行和数据,并使用DataGridView对象显示表。
执行以下步骤:
在窗体中添加一个DataGridView控件和一个按钮。
将按钮控件的文本更改为“填充”。
在代码编辑器中添加以下代码。
Public Class Form1
Private Sub Form1_Load(sender As Object, e As EventArgs) Handles MyBase.Load
' Set the caption bar text of the form.
Me.Text = "tutorialspont.com"
End Sub
Private Function CreateDataSet() As DataSet
'creating a DataSet object for tables
Dim dataset As DataSet = New DataSet()
' creating the student table
Dim Students As DataTable = CreateStudentTable()
dataset.Tables.Add(Students)
Return dataset
End Function
Private Function CreateStudentTable() As DataTable
Dim Students As DataTable
Students = New DataTable("Student")
' adding columns
AddNewColumn(Students, "System.Int32", "StudentID")
AddNewColumn(Students, "System.String", "StudentName")
AddNewColumn(Students, "System.String", "StudentCity")
' adding rows
AddNewRow(Students, 1, "Zara Ali", "Kolkata")
AddNewRow(Students, 2, "Shreya Sharma", "Delhi")
AddNewRow(Students, 3, "Rini Mukherjee", "Hyderabad")
AddNewRow(Students, 4, "Sunil Dubey", "Bikaner")
AddNewRow(Students, 5, "Rajat Mishra", "Patna")
Return Students
End Function
Private Sub AddNewColumn(ByRef table As DataTable, _
ByVal columnType As String, ByVal columnName As String)
Dim column As DataColumn = _
table.Columns.Add(columnName, Type.GetType(columnType))
End Sub
'adding data into the table
Private Sub AddNewRow(ByRef table As DataTable, ByRef id As Integer,_
ByRef name As String, ByRef city As String)
Dim newrow As DataRow = table.NewRow()
newrow("StudentID") = id
newrow("StudentName") = name
newrow("StudentCity") = city
table.Rows.Add(newrow)
End Sub
Private Sub Button1_Click(sender As Object, e As EventArgs) Handles Button1.Click
Dim ds As New DataSet
ds = CreateDataSet()
DataGridView1.DataSource = ds.Tables("Student")
End Sub
End Class
当使用Microsoft Visual Studio工具栏上的“开始”按钮执行并运行上述代码时,将显示以下窗口
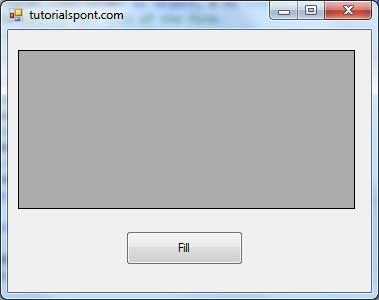
单击“填充”按钮可显示数据网格视图控件上的表: