IDEA 新手使用手册
1 简介
IDEA的全称是IntelliJ IDEA,这是一个java编程语言开发的集成环境。
IDEA的每一个方面都是为了最大限度地提高开发人员的工作效率而设计的,它的智能编码辅助和人机工程学设计会让开发过程变得愉悦且高效。
IDEA是JetBrains公司的产品,这家公司总部位于捷克共和国的首都布拉格,开发人员以严谨著称的东欧程序员为主。它的旗舰版本还支持HTML,CSS,PHP,MySQL,Python等。免费版只支持Java,Kotlin等少数语言。
IntelliJ在业界被公认为最好的java开发工具,尤其在智能代码助手、代码自动提示、重构、JavaEE支持、各类版本工具(git、svn等)、JUnit、CVS整合、代码分析、 创新的GUI设计等方面的功能可以说是超常的。
但是IDEA比较占用内存,建议内存8G及以上,CPU最好是i5以上
2 下载
下载需要访问的网址是: https://www.jetbrains.com/
1.我们可以选择”Developer Tools”开发者工具页签,选择其中的”Find your tool”按钮
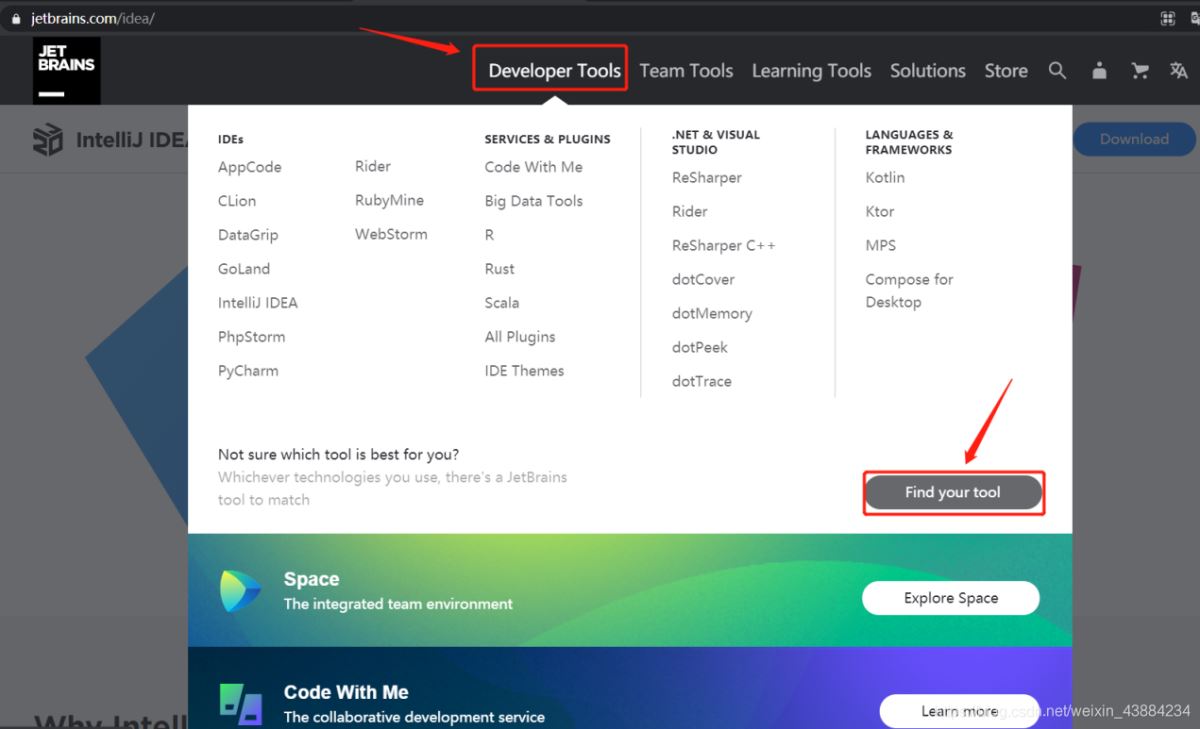
2.在弹出的页面中选择”IntelliJ IDEA”中的”Download”
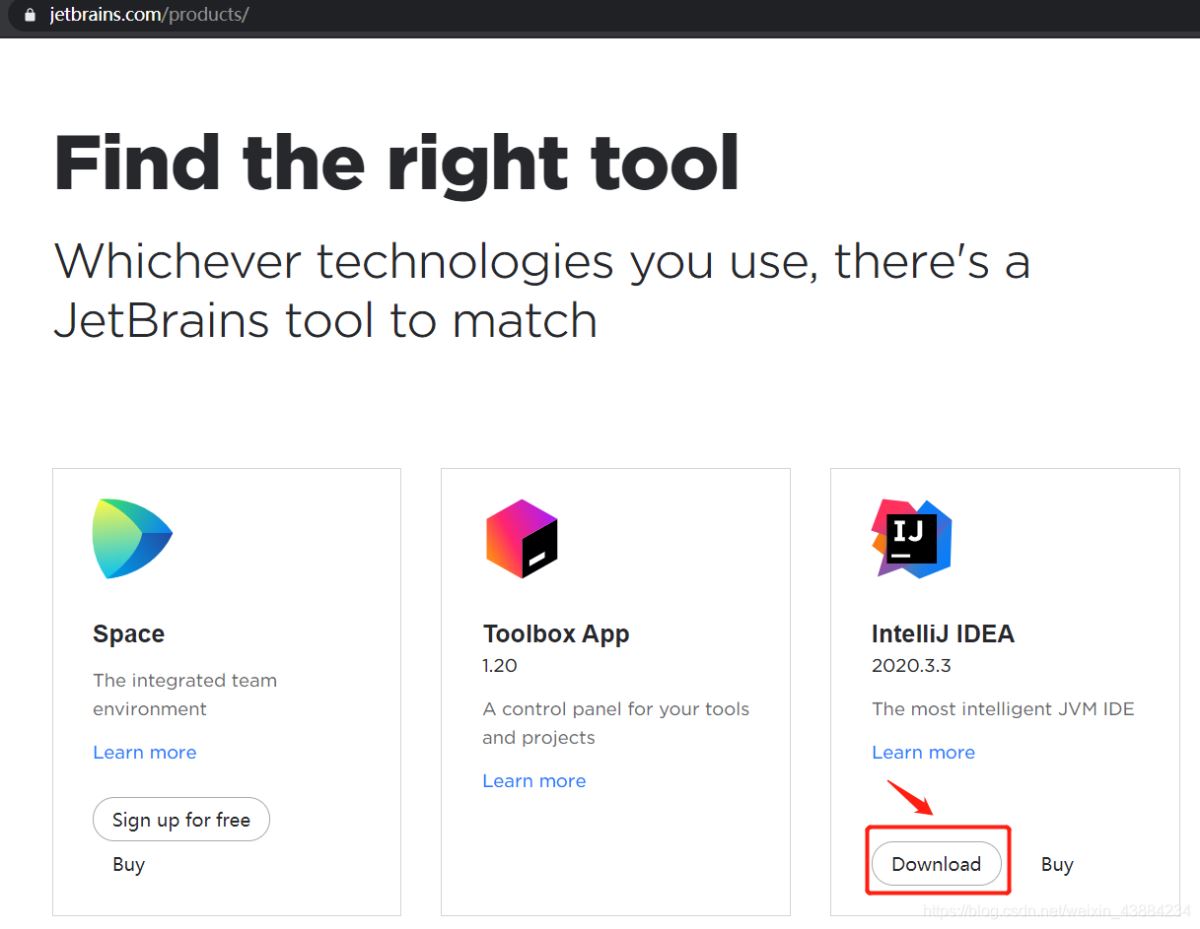
3.大家可以根据自己的实际情况选择需要的版本
- indows macOS Linux是需要选择的操作系统版本,这里我们选择了Windows系统
- Ultimate旗舰版 Community社区版是IDEA的两个不同版本
- 旗舰版是要收费的,下载后只可以免费体验30天
- 而社区版是免费且开源的,这里我们选择的是社区版
- 如果下载时出现了”此类型文件可能会损坏您的计算机”,选择”保留”,等待下载结束即可.
- idea最新jihuo教程,持续试用
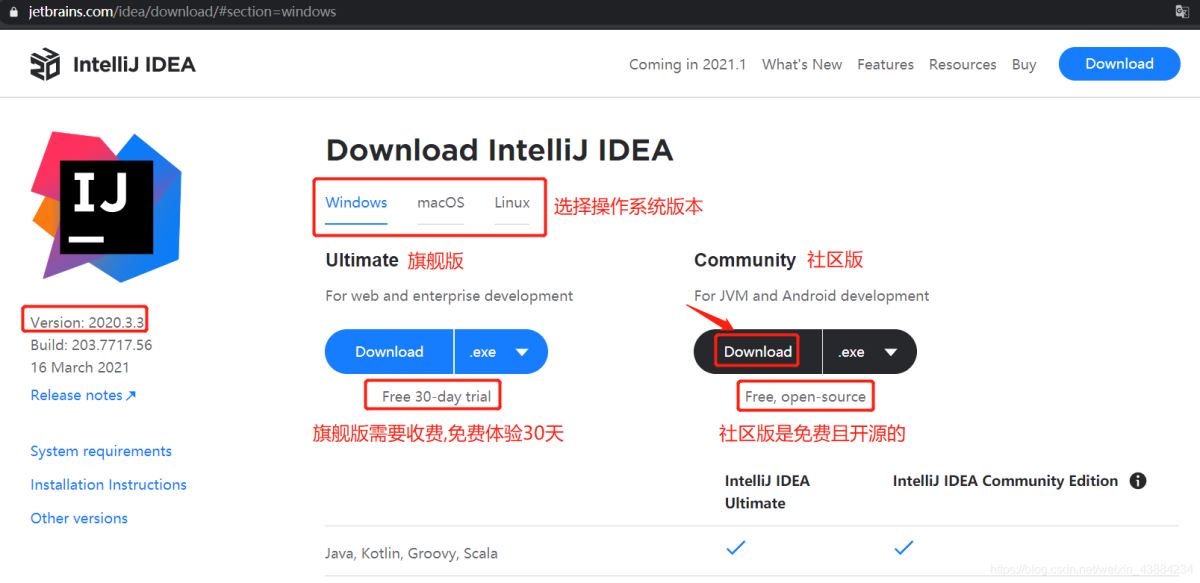
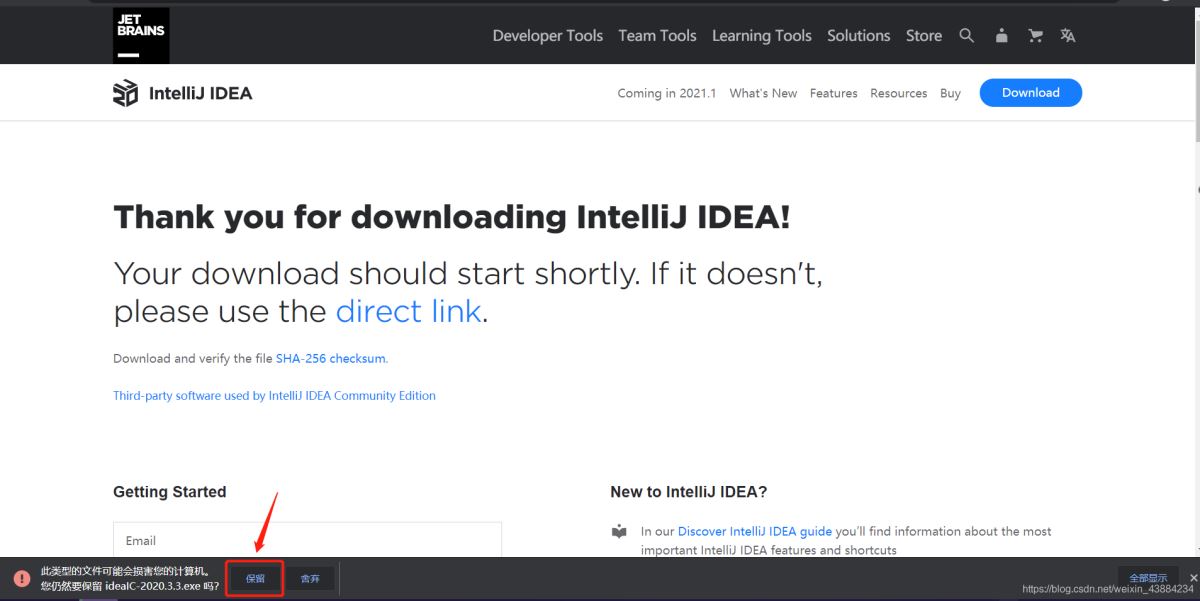
3 安装
找到刚刚下载好的文件

双击此文件,开始安装,在弹出弹窗中选择”运行”
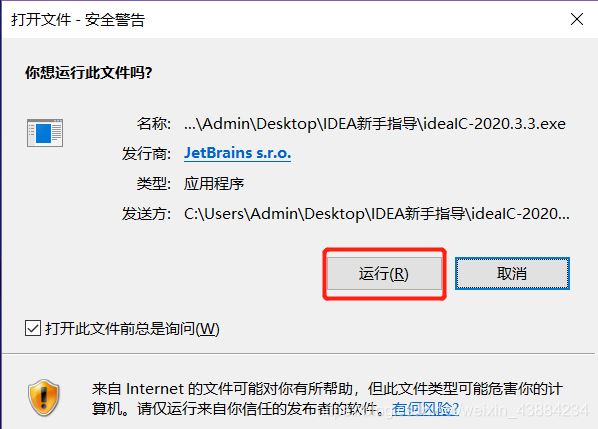
目前的页面是IDEA社区版欢迎页面,选择”Next”按钮
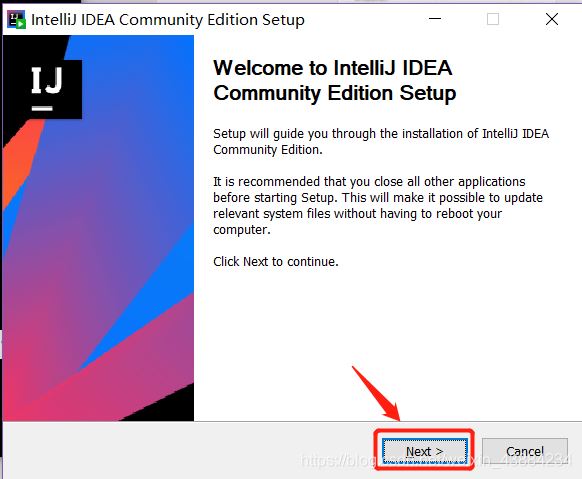
当前页面是选择IDEA的安装路径,可参照下图设置,注意目录不要出现中文、空格
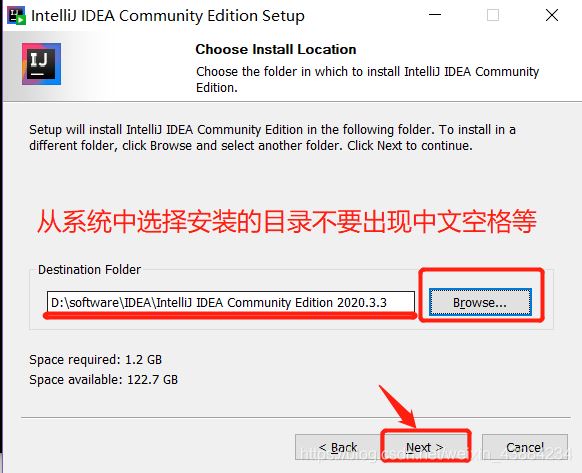
5.创建桌面快捷方式,注意勾选”64-bit launcher”,然后点击”Next”
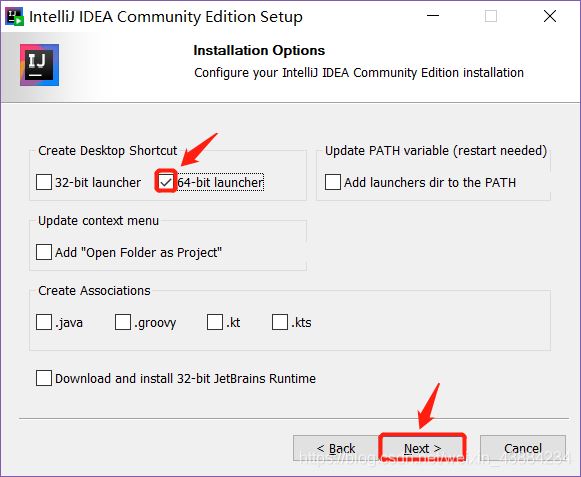
6.在最后一个弹窗点击”Install”即可开始安装
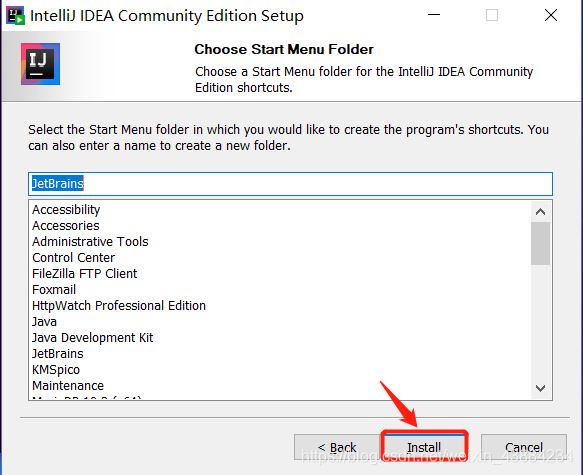
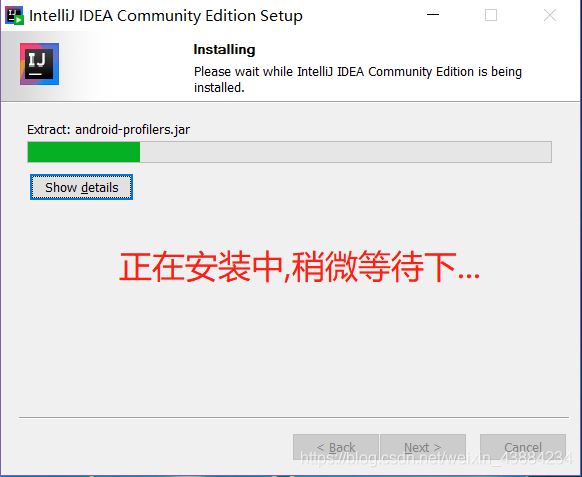
7.安装完毕点击”Finish”按钮
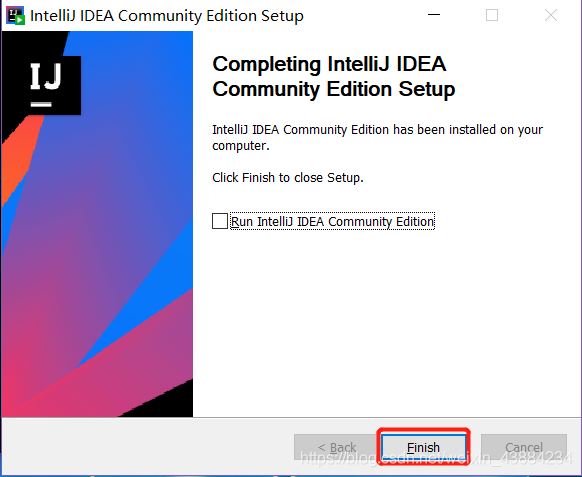
8.安装完毕桌面会有”IntelliJ IDEA”的图标,即可开始使用啦
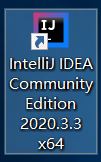
4 配置
在刚刚的本地安装目录下找到IDEA的bin目录,并且找到”idea.exe.vmoptions”配置文件
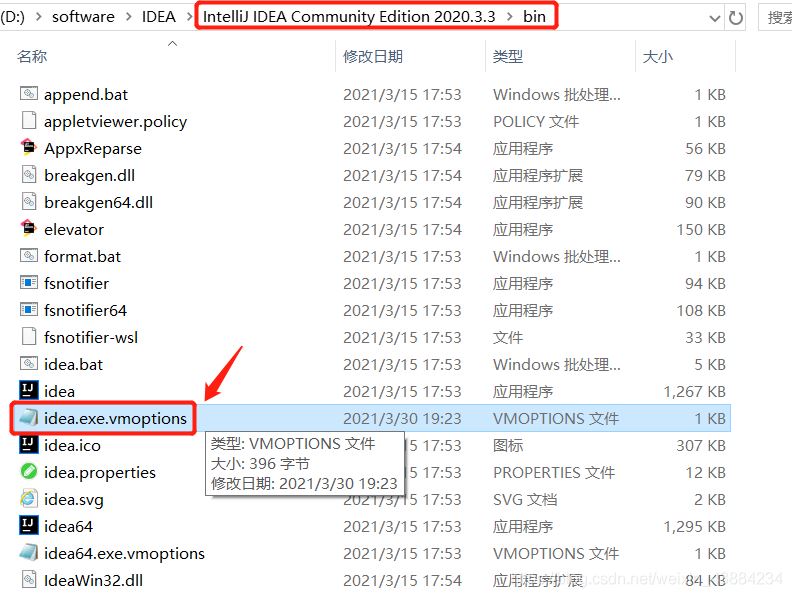
修改此配置文件的两个值,如图所示修改即可
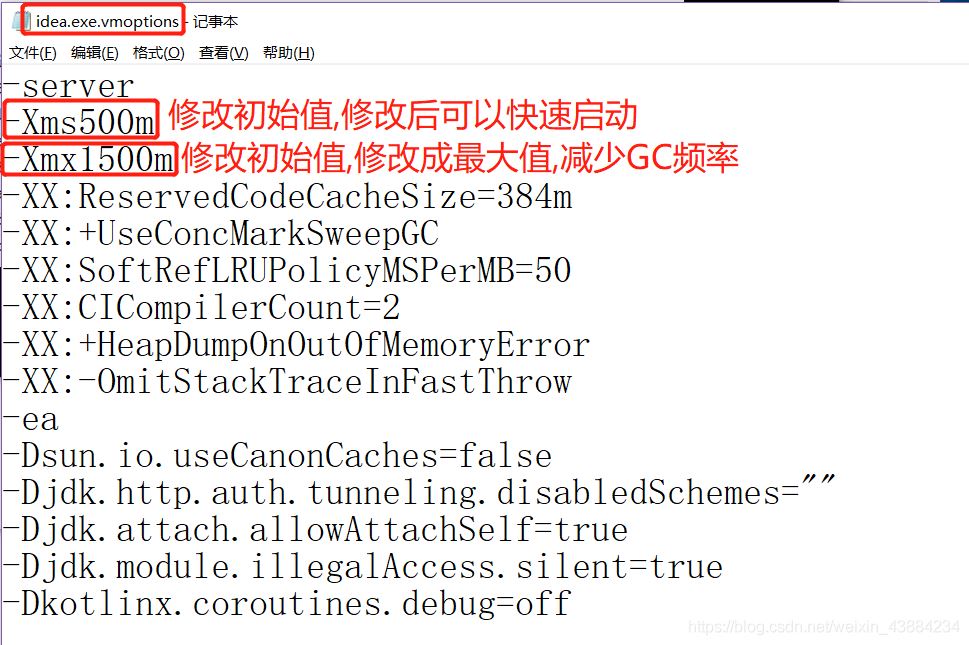
5 入门案例
1.新建项目
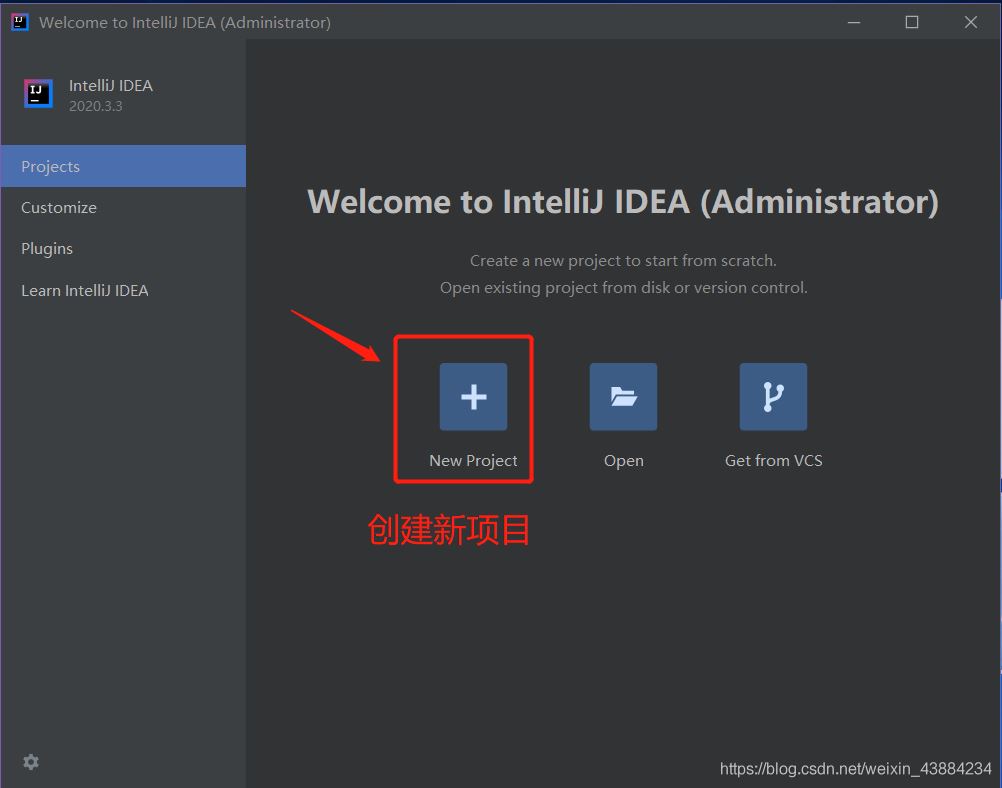
2.本页面与下一个页面无需其他操作,直接点击”Next”下一步
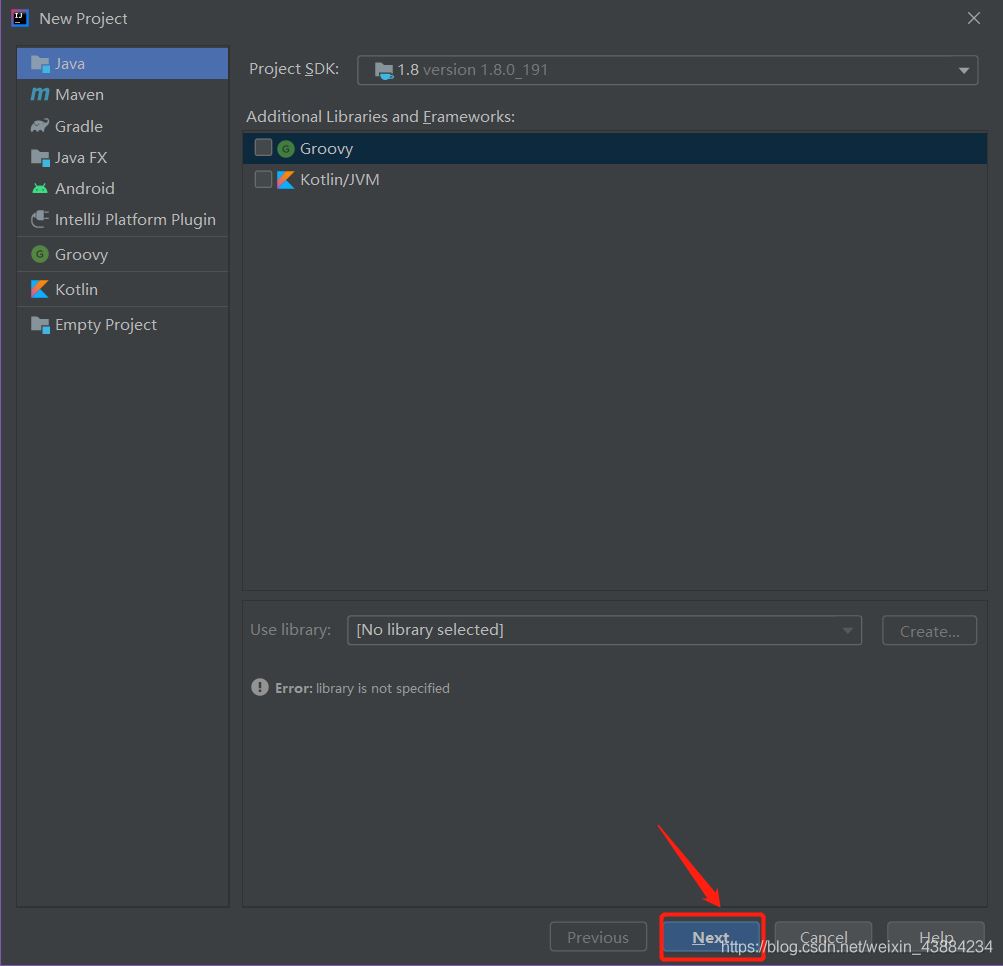
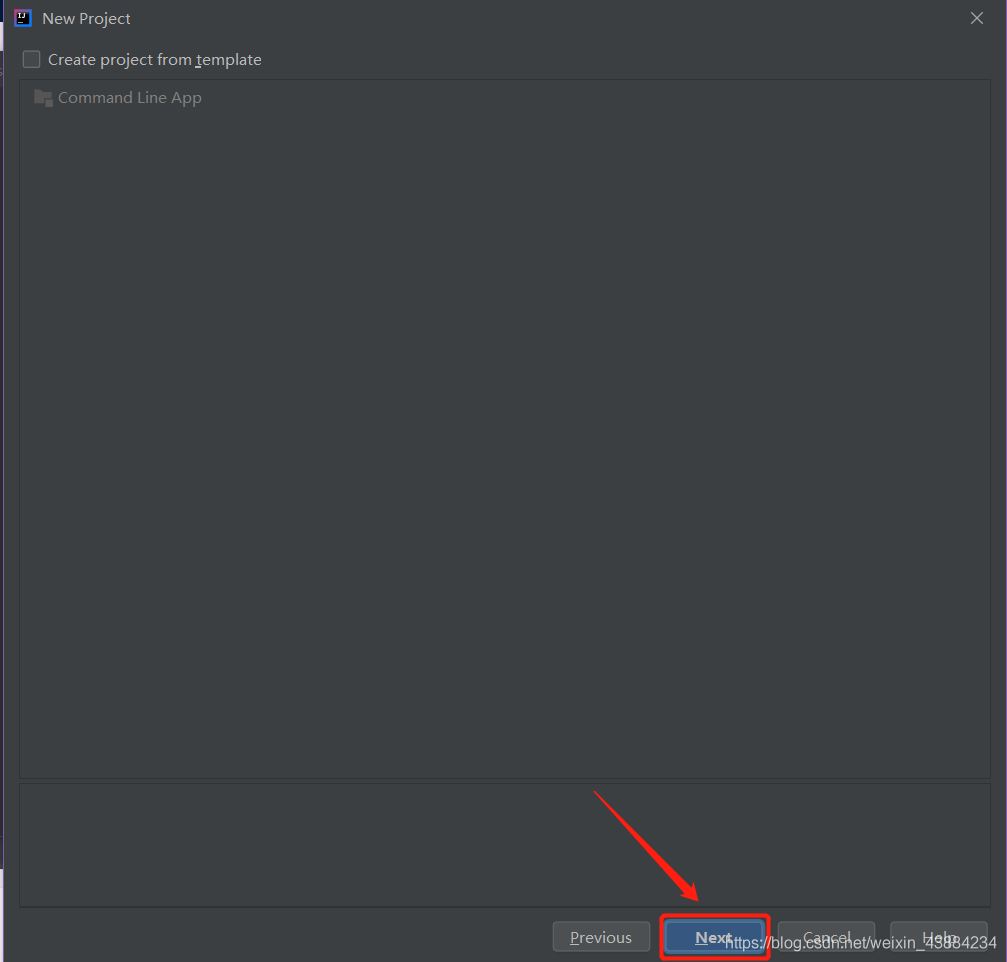
3.自定义项目名与项目位置(类似于eclipse的工作空间)
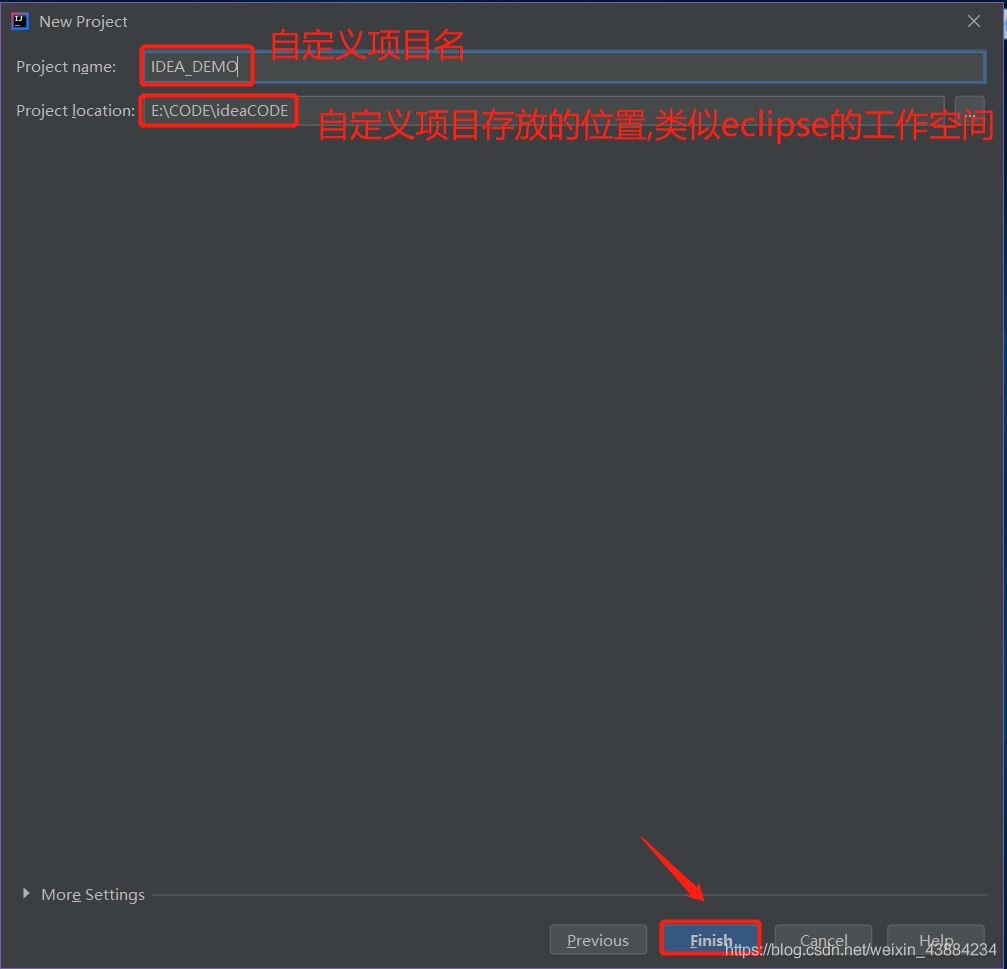
4.点击”View”→”Appearance”→”Toolbar”打开工具栏
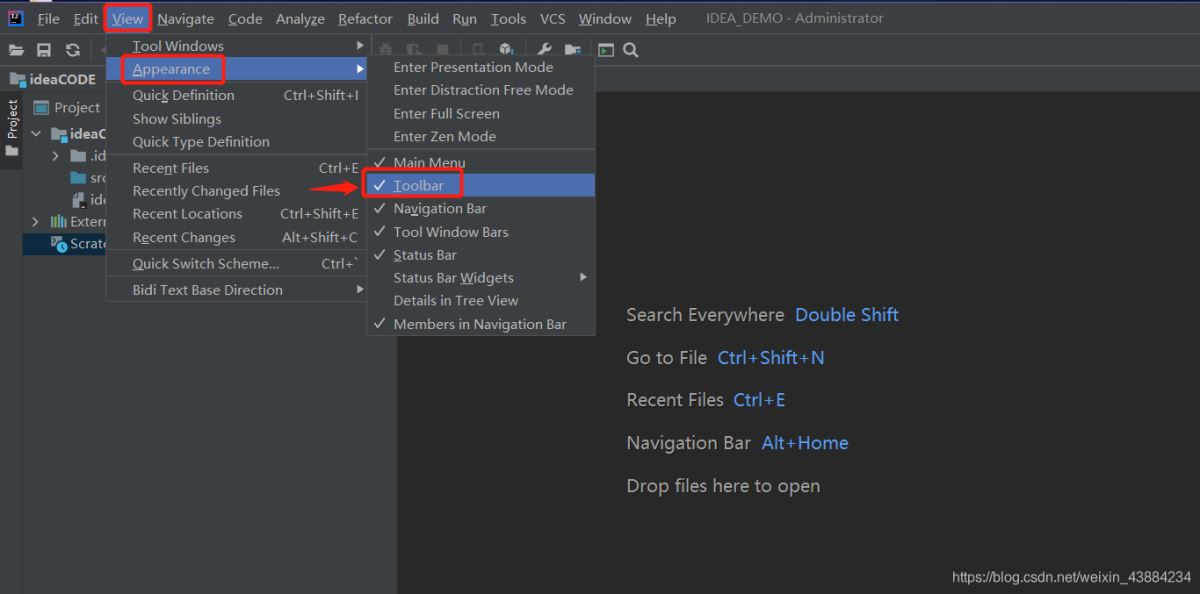
5.点击侧边栏”Project”可以显示项目细节,类似eclipse中的”Package Explorer”
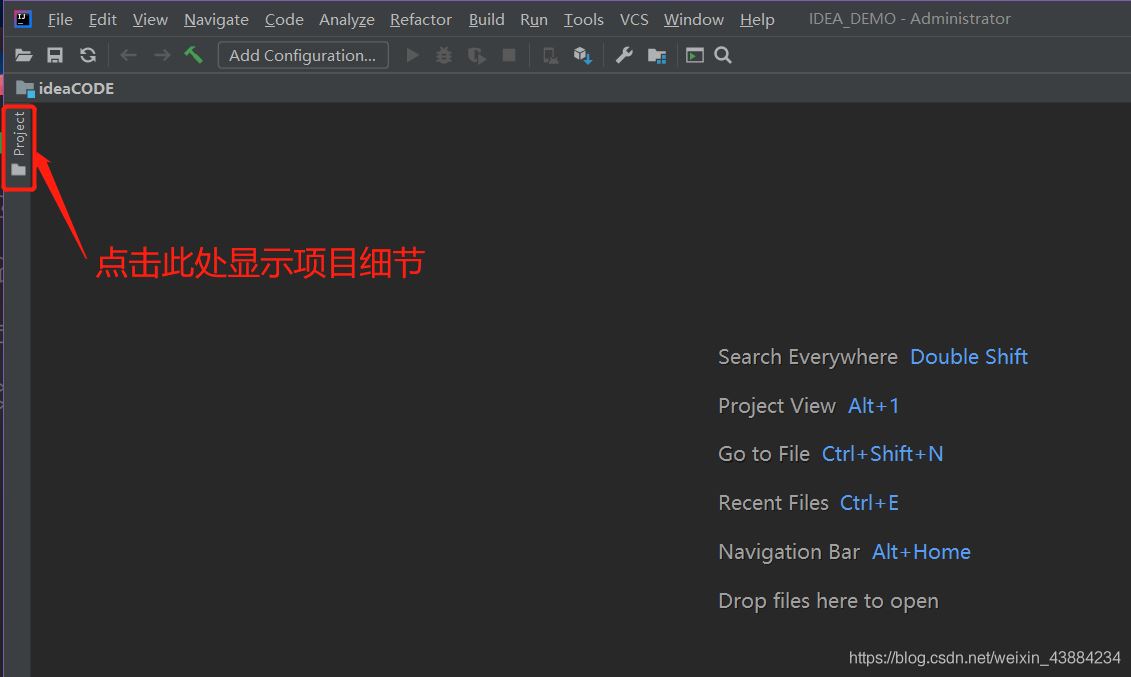
6.点击侧边栏显示刚刚创建的项目后,选择”src”,右键”New”新建一个”Package”包
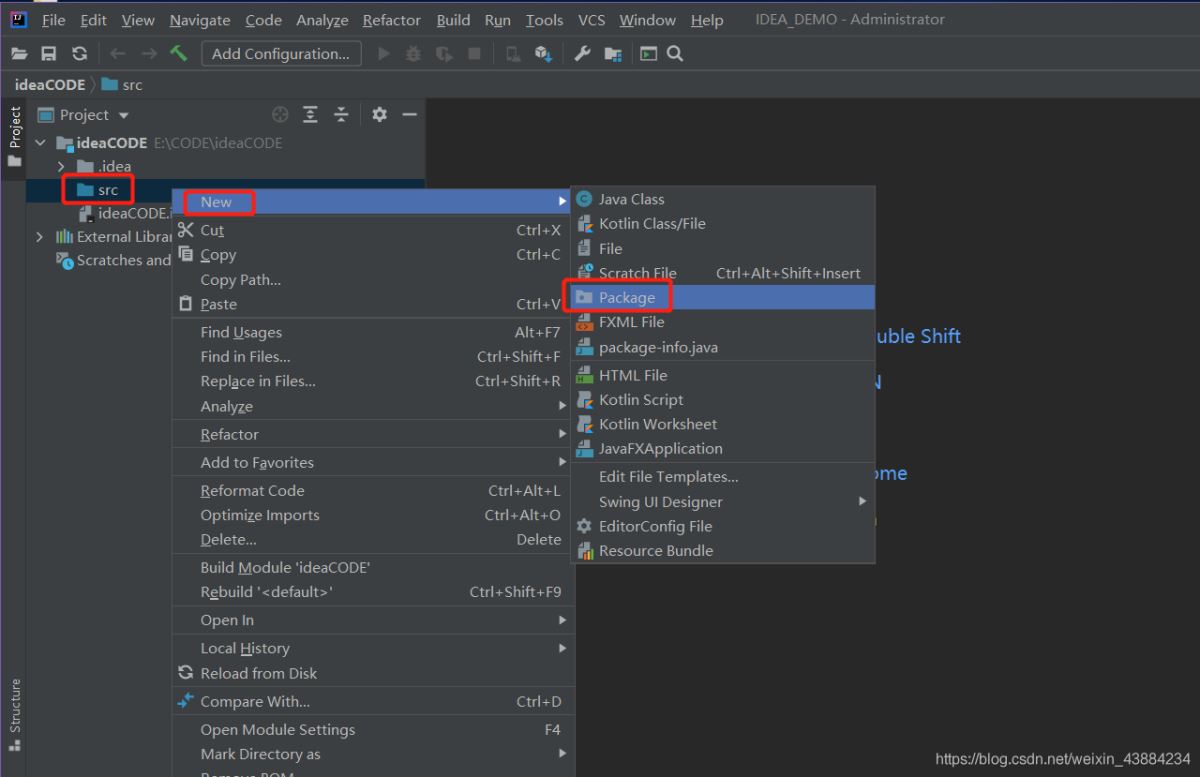
7.在弹出的弹窗中输入自定义包名”cn.tedu.hello”
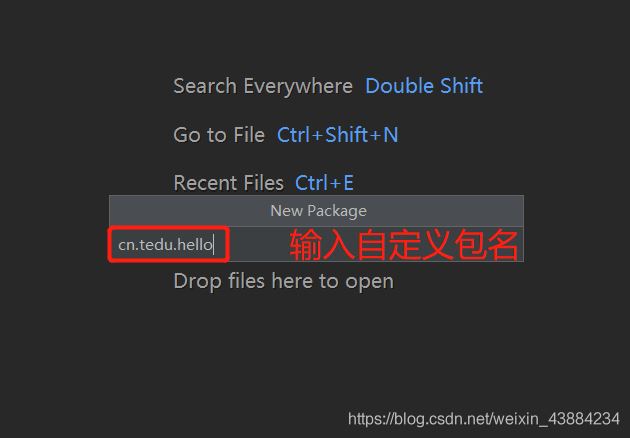
8.选择刚刚创建好的包,”New”新建一个”Java Class”类文件
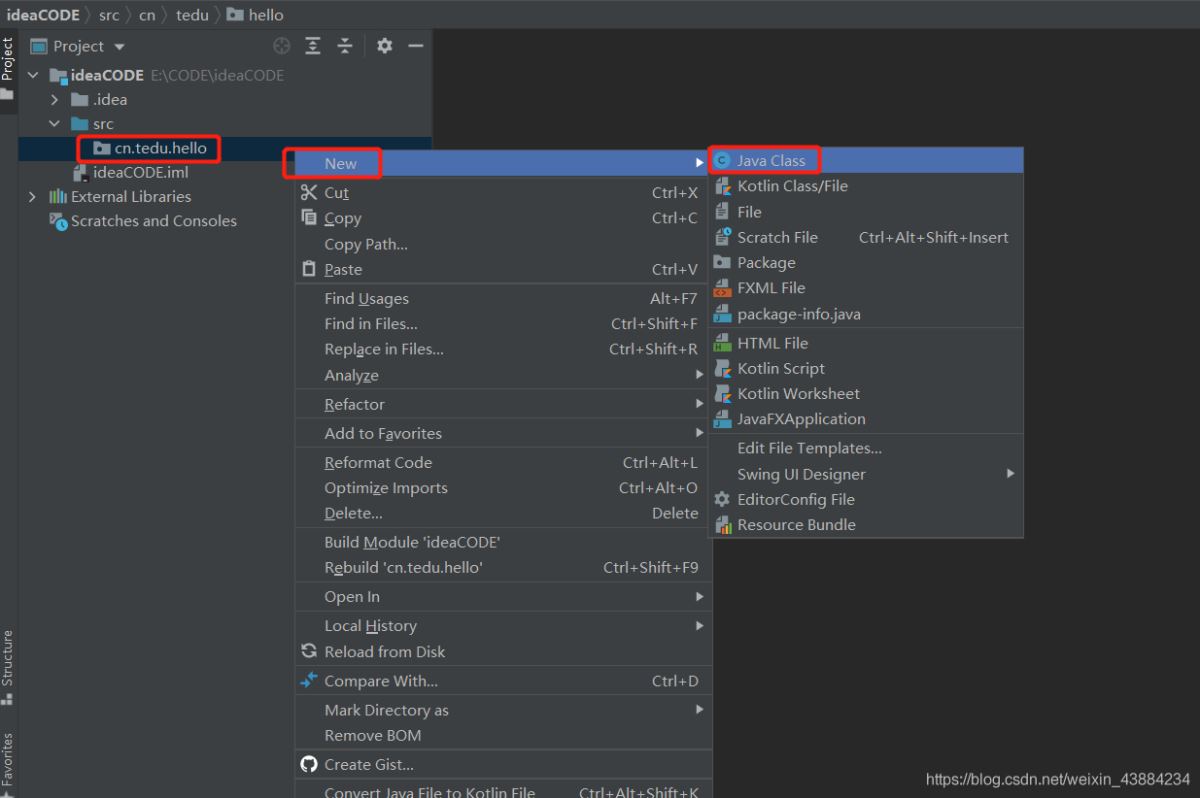
9.完成代码的编辑
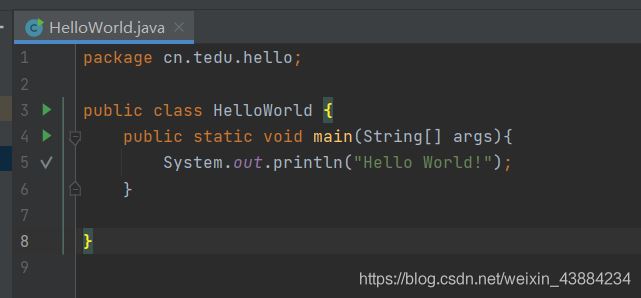
10.运行程序,空白处右键,选择”Run ‘HelloWorld.main()'”运行程序
或者也可以选择点击main()方法右边行号上的绿色运行小三角也可以运行该程序
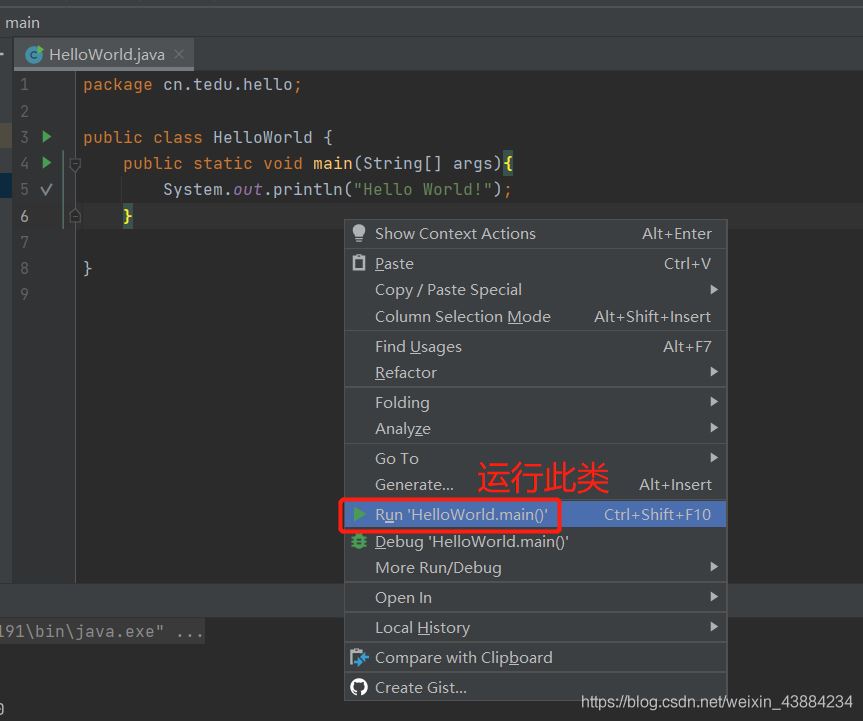
11.可以显示运行效果
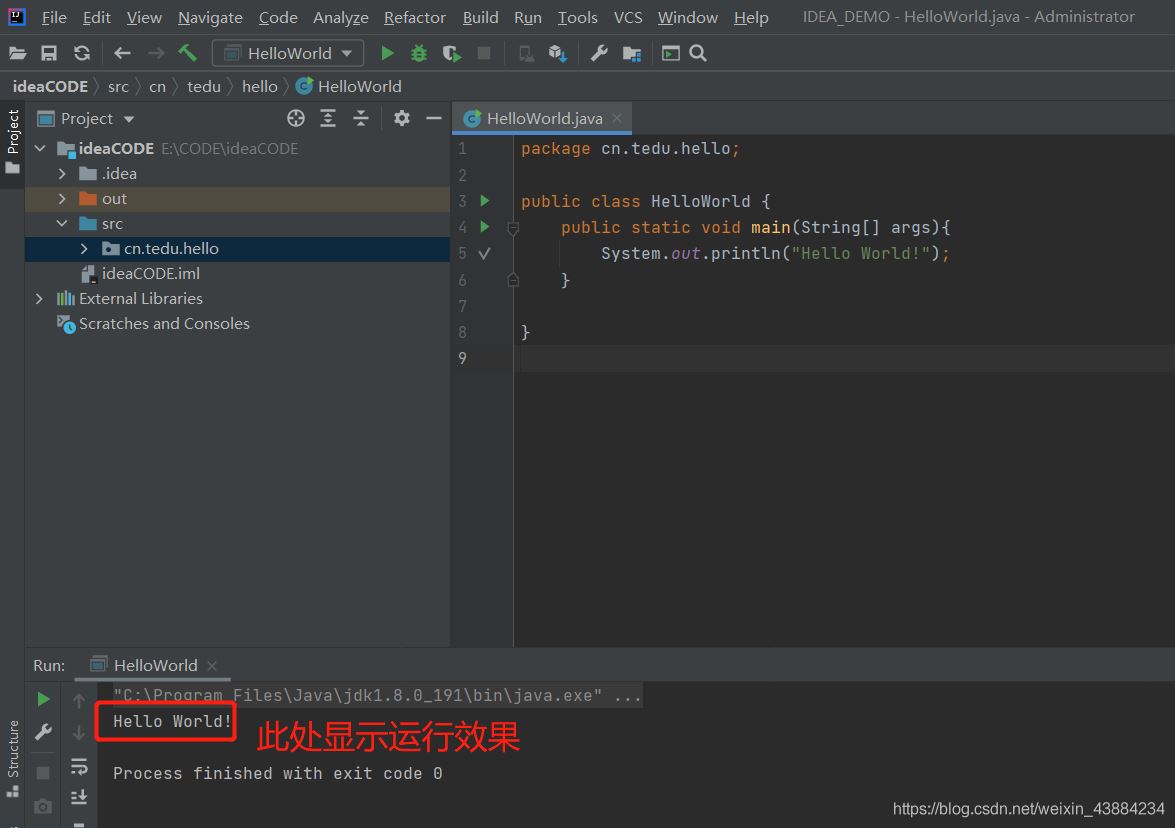
不管是什么集成开发工具,多用才会慢慢熟悉,从这里开始,希望大家可以走的更远~
到这里关于IntelliJ IDEA集成开发工具从下载到写下Java代码的详细过程,如果大家还想要了解更多关于IDEA开发工具的其他详细操作内容,小编推荐大家可以搜索IDEA相关内容,这里有丰富的视频、教程以及相关技术的文章内容,大家可以根据自己需要选择。


