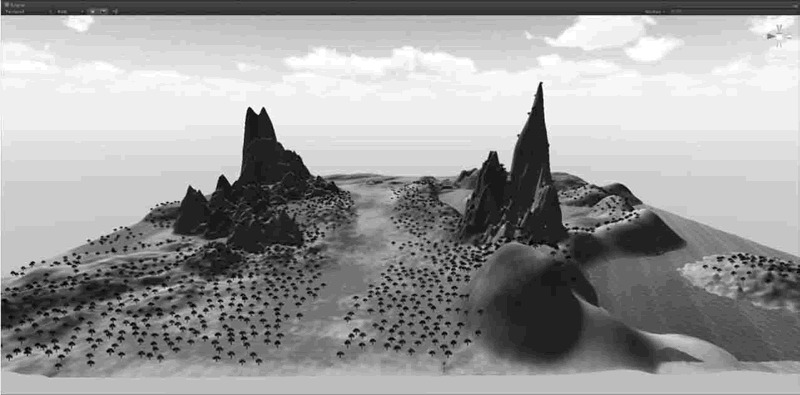Unity 3D 游戏场景设计实例
目前 Unity 3D 在游戏开发方面常用的游戏地形系统制作元素,接下来我们通过一个实践案例制作一个完整的三维游戏场景。
案例设计
本案例将创建一个 3D 游戏场景,其中包含了 Unity 3D 中提供的各种地形资源,如树木、山地、风域等。
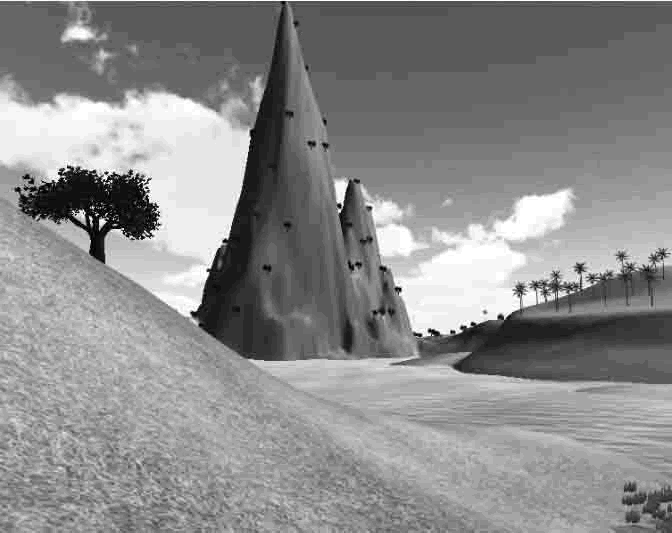

案例实施
- 选择相关资源加载到项目中。
执行 Create → New Project 命令,在 Project Location 中输入创建项目的文件夹地址,或者单击后面的 Browse 按钮,然后在 Import the following packages:中选择要导入的项目文件包,每个文件包都带有一些插件功能。
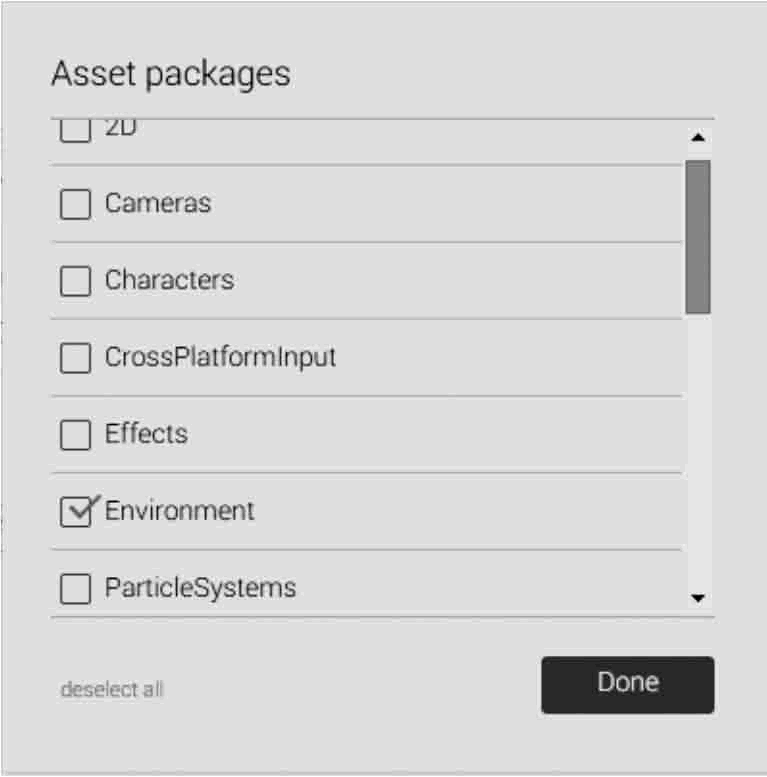
注:
- 如果将所有的复选框都选中,会使得 Unity 3D 在开始加载的时候速度很慢,所以大多数情况下,在创建 Unity 3D 项目文件的时候,只选择需要用到的包就可以了,在这里选择
Environment 选项。
- 创建项目。
在创建一个新项目之后,新项目的各个面板中只有 Project(项目文件栏)包含了两个文件夹,这两个文件夹里面是之前导入的项目文件包里的所有文件。
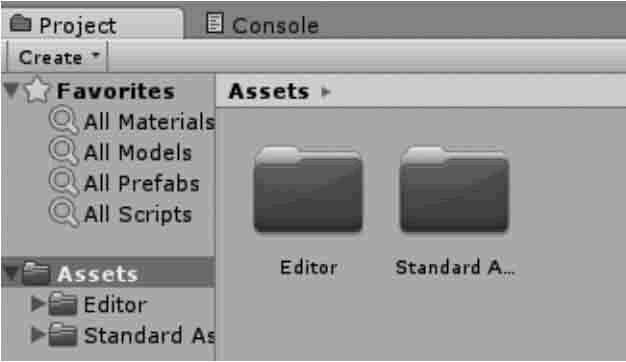
- 创建地形。
执行 GameObject → 3D Object → Terrain 选项。
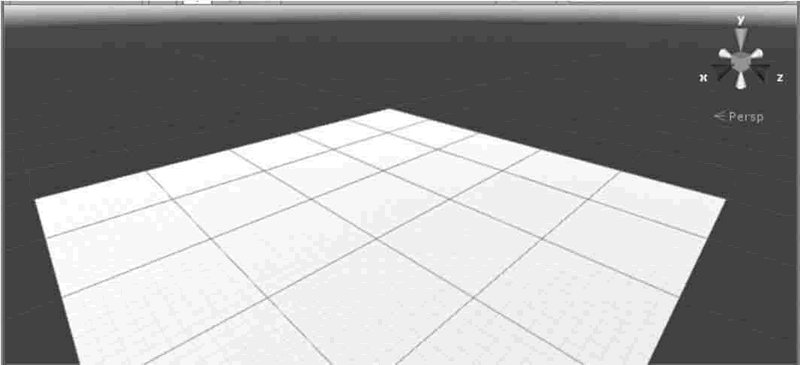
- 设置地形信息。
单击 Terrain 中的 Set Resolution 按钮,选择设置地形大小、高度等相关信息(在每一个地形参数的右侧直接输入数值即可修改它),地形参数包括地形的高度、长度、宽度、分辨率和高度图等。
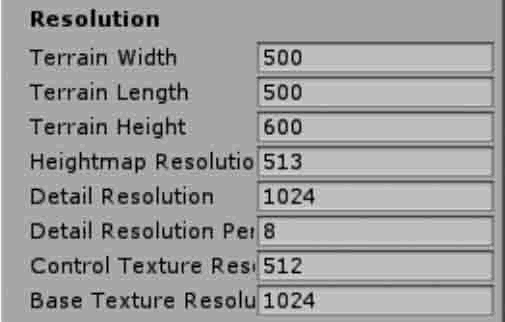
- 更改地形属性。
在场景面板中选中刚才创建的地面对象 Terrain,也可以在 Hierarchy 视图中选中 Terrain。
然后,在 Inspector 属性面板中会马上发现与之对应的属性,包含 Position(坐标)、Rotation(旋转量)、Scale(缩放尺寸)以及地面对象固有的 Terrain(Script)和 Terrain Collider。
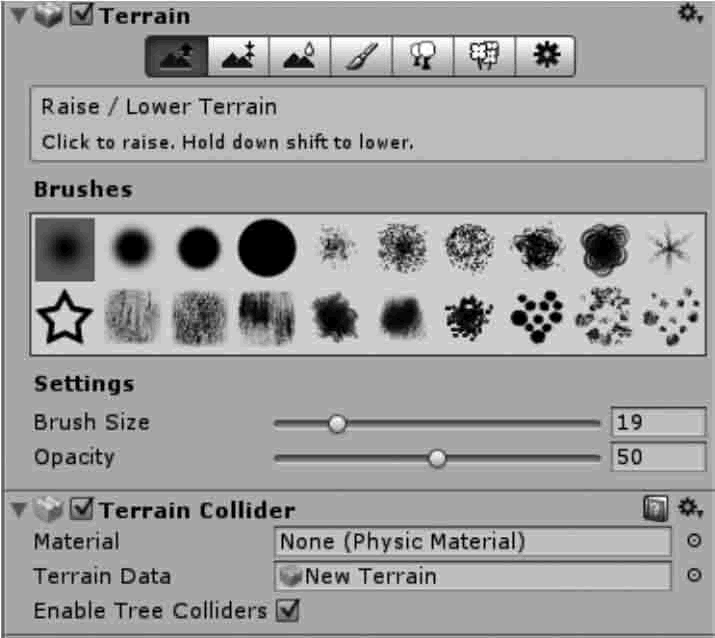
- 绘制凸起地形。
通过设置地形参数就可以对地形上的地貌进行编辑,单击平整的地形,之后在右侧的 Inspector 中的 Terrain(Script)中就可以对地貌进行编辑。
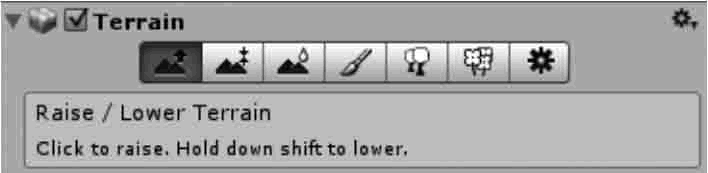
注:
游戏开发中主要使用左边 3 个按钮设置地形起伏:
Raise/Lower Terrain(提高和降低高度)
Paint Target Height(绘制目标高度)
Smooth Height(平滑高度)
- 笔刷调节。
在设计山脉的过程中可能涉及不同高度、不同大小以及不同形态的高山。
在每一种笔刷的下方也可以对笔刷的大小等属性进行调节。
其中,笔刷面积的大小决定了笔刷所能够覆盖的区域,小的数字将会绘制较小的地形,大的数字(最大100)将绘制较大的地形。透明度决定了笔刷绘制的地形的透明程度。
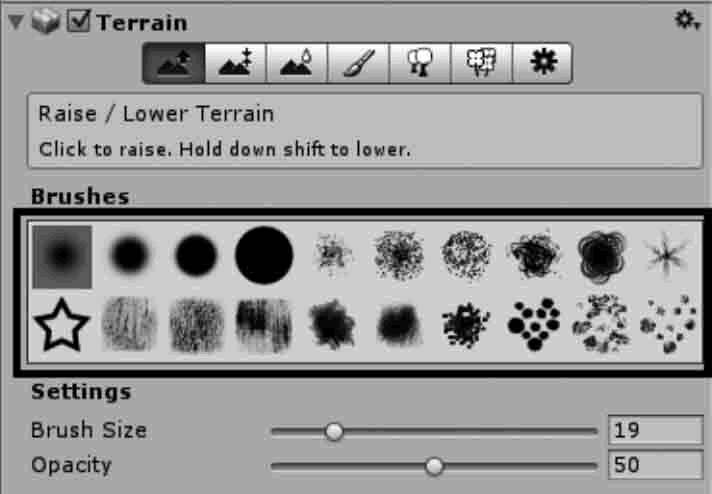
选择笔刷后,就可以在 Scene 视图中使用笔刷在地形上刷出凹陷与凸起效果,使用不同笔刷绘制的效果图。
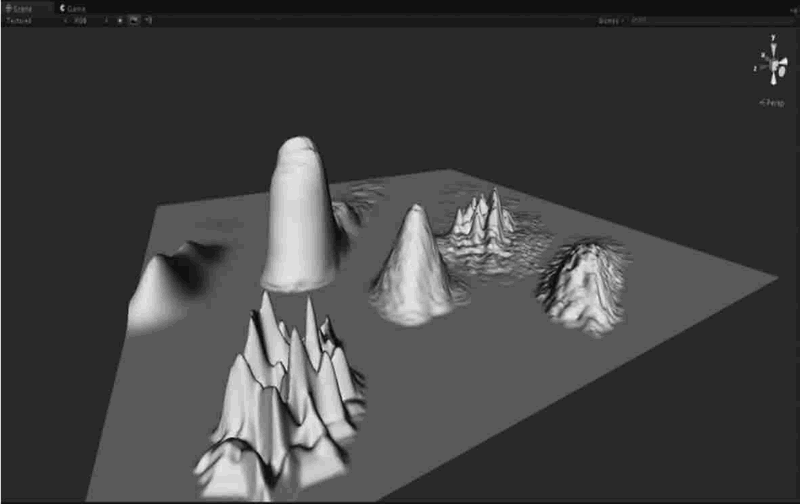
- 第一种笔刷。在首选项中可以对地形进行山脉的设计,单击此按钮,激活提高和降低地形高度的工具。
在 Scene 视图中,如果在地形上移动鼠标,会有一个蓝色的圆圈,这是笔刷的作用区域。
在设计的过程中可能涉及不同高度、不同大小、不同形态的高山以及凸起。
下面的各类笔刷功能将会很简单地实现这一不同的需求,同时在 Brushes 下方可以对笔刷的大小等属性进行调节,如下图所示。
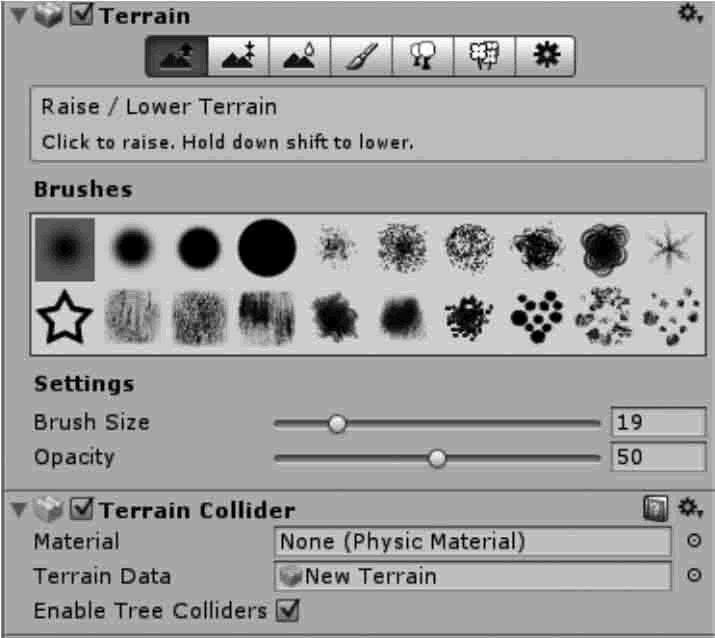
- 第二种笔刷。地形编辑器中的第二个按钮可以对地形高度进行设计,此时可以打开设置地形特定高度页面,如下图所示。
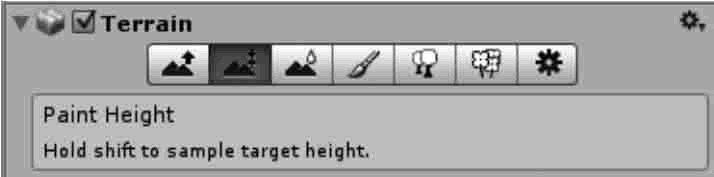
其中的 Height 参数用于设置地形的最大高度(注意:此时用 Height 而不是 Opacity 设置最大高度)。
- 第三种笔刷。地形编辑器中的第三个按钮是平滑过渡地形工具。选择一个合适画笔。
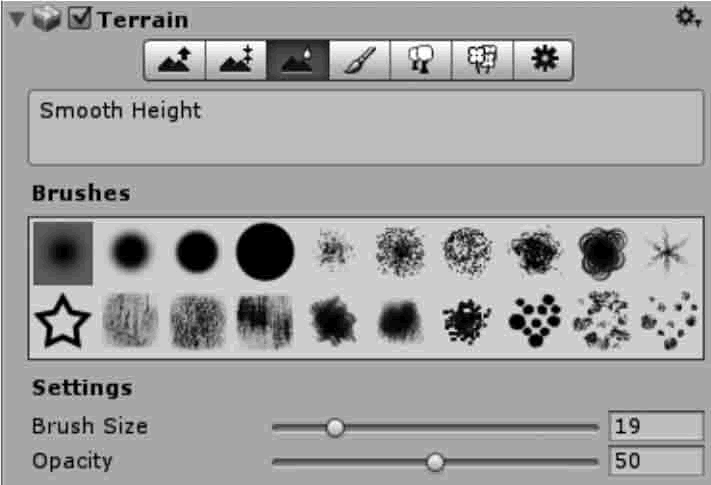
在 Scene 视图中拖动鼠标即可平滑过渡地形,可以对已经设计好的,看起来嶙峋的山脉地形进行平滑过渡处理,更加符合山脉的特征。
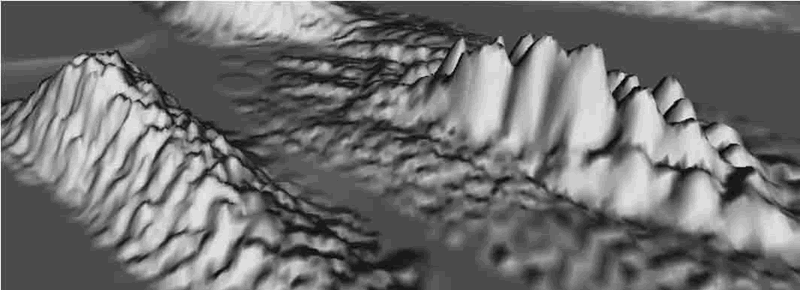
从上图中可以看出,平滑的效果还是相当明显的,在进行了前 3 个选项的编辑之后,初始的地貌已经出现了,接下来就进行地貌材质贴图并布置一定量的花草树木。
- 凹陷地形的制作。想要制作凹陷地形,首先需要在
Paint Height工具中抬高地形,单击Paint Height工具,选择Height(Flatten)
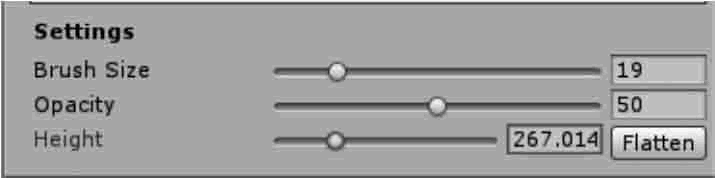
此时,按住 Shift 键,使用前 3 个地形工具即可刷出凹陷地形。
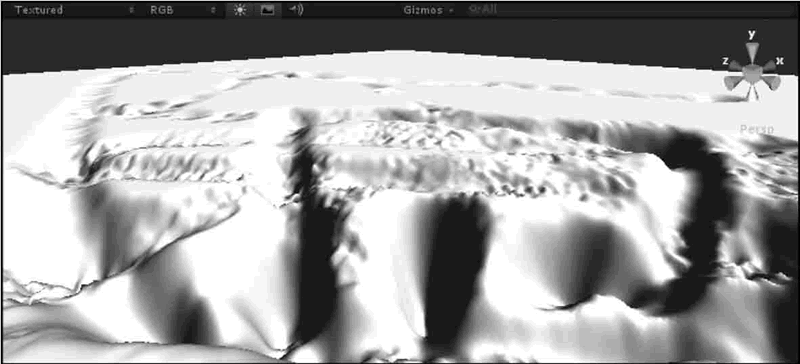
- 对地形进行相关材质的贴图。到目前为止,地形已经建好了,但是十分粗糙,默认的地形贴图是灰色的,接下来给地形添加贴图,让地形看起来更为美观。
Unity 3D 提供了很多地形贴图,如果在之前创建项目时没有导入资源,此时可以在 Project 视图中右击,执行 Import Package→Environment 命令将环境资源导入项目。
最后,为地形添加导入的地形贴图,单击地形贴图按钮(从左数第 4 个按钮),在界面右下角点击 Edit Textures 中的 add Texture 选项,具体参数如下:
Add Texture: 添加地形贴图。
Edit Texture: 编辑地形贴图。
Remove Texture: 添删除地形贴图。
选择 Add Texture,此时弹出 Add Terrain Texture 界面,选择 Select 选项,将预先载入的纹理作为地形贴图纹理,然后单击 Add 按钮,右侧的 Inspector 属性面板选择就会出现材质的缩略图。
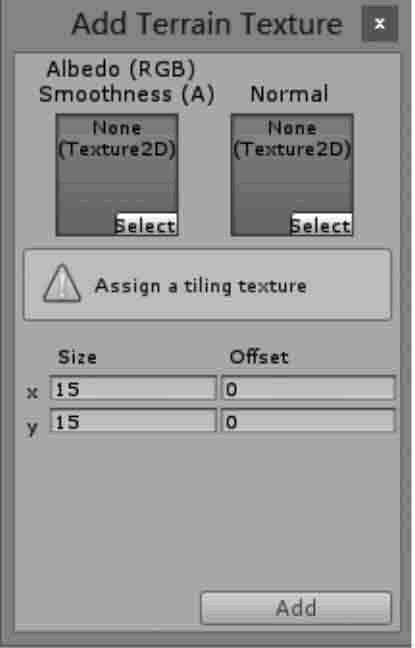
贴图后地形就会被纹理自动全部覆盖。
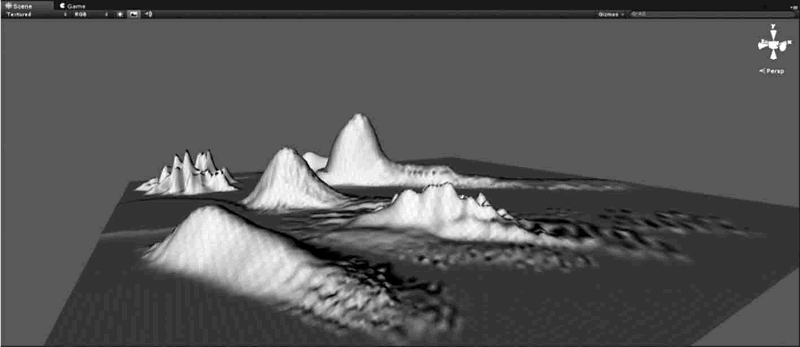
为了模拟更加真实的效果,在场景中可以选择继续添加纹理图片,此时可以选择不同的笔刷对场景中不同的地点进行纹理变换。
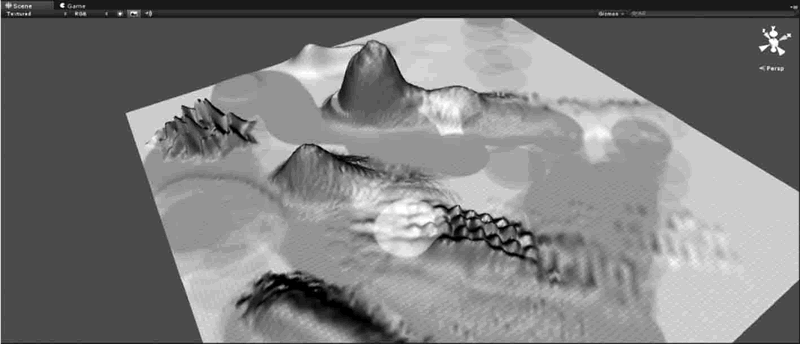
- 添加树木。
在地形编辑器中单击第五个按钮,执行 Edit → Remove tree types → Add tree 命令,即可完成树木的添加。
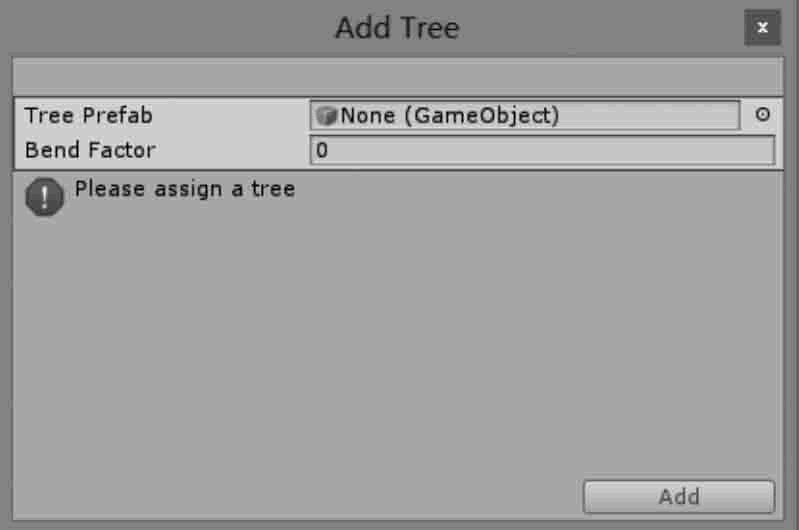
参数列表:
Add Tree: 添加树模型。
Edit Tree: 编辑树模型。
Remove Tree: 删除树模型。
根据地形环境特点,选择合适的树木种类,单击 Add 按钮完成添加。
右侧的 Inspector 面板中会出现所选树的图形,同时在下方的 Settings 中也会有关于树模型属性的设置,例如笔刷大小、树的密度、树的高度、树的随机颜色变化等。
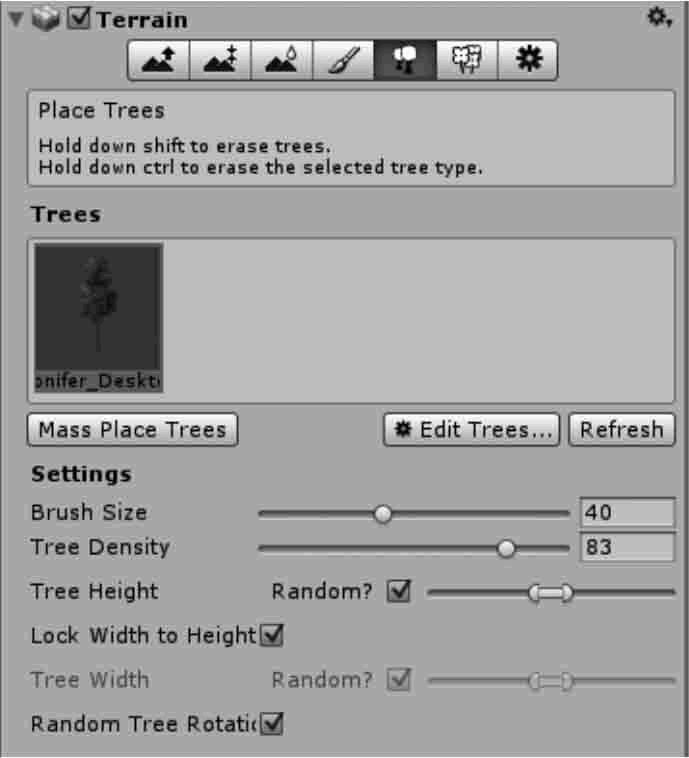
在这里就可以以笔刷形式把树“画”在地形上。
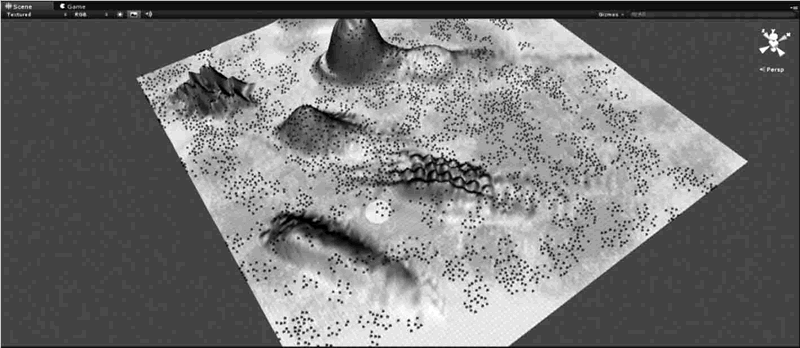
- 加入一些花草以及岩石。
首先在地形编辑器中选择第六个按钮(添加草与网格模型)可以设置草的最大高度、草的最小高度、密度以及间隔颜色等。
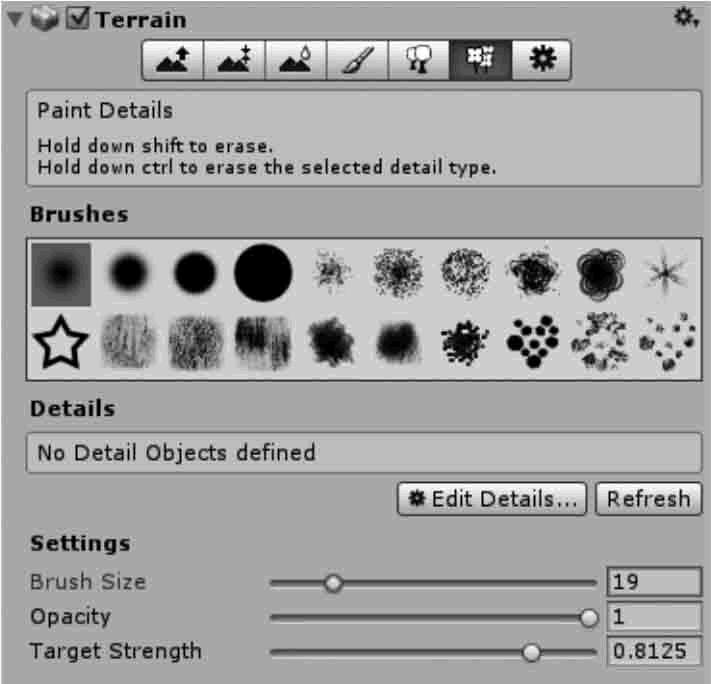
参数列表:
Brush Size: 设置笔刷大小 。
Opacity: 设置绘制高度。
Target Strength: 设置绘制密度。
Add Grass Texture: 添加草的贴图。
Add Detail Mesh: 添加自定义网格模型。
Edit: Edit。
Remove: 删除模型。
选择 Edit → Remove Detail meshes 中的 Add Grass Texture 选项,就可以弹出添加草的对话框,如下图所示。
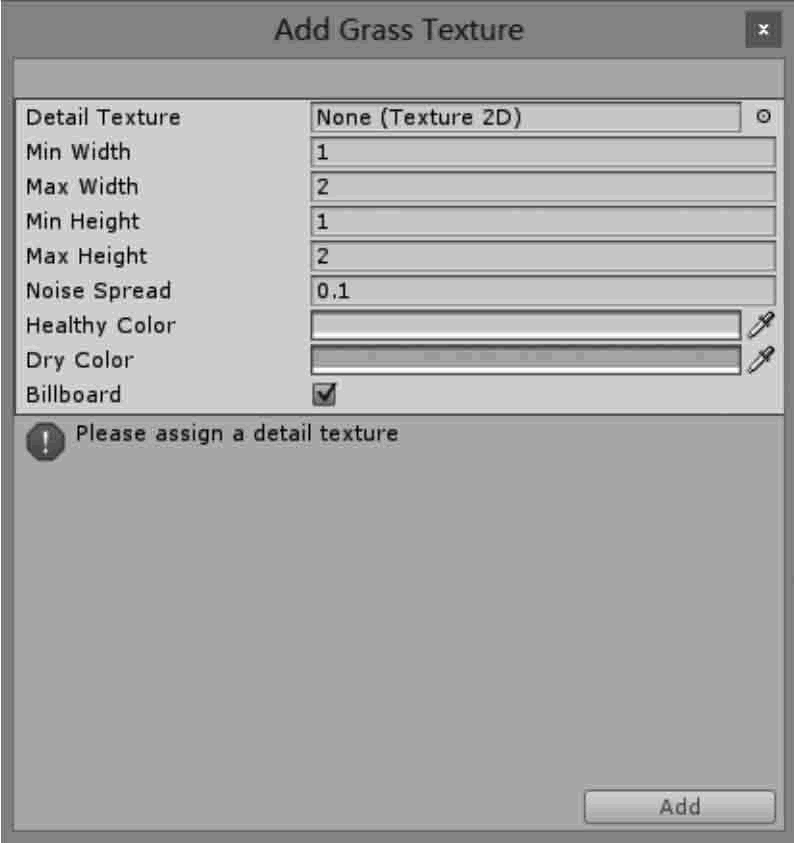
单击 Add 按钮之后右侧 Inspector 面板中的 Details 就会出现 Grass 选项,在 Brush 中选择合适的笔刷类型,在地形中就可以画出草地。
- 其他设置。
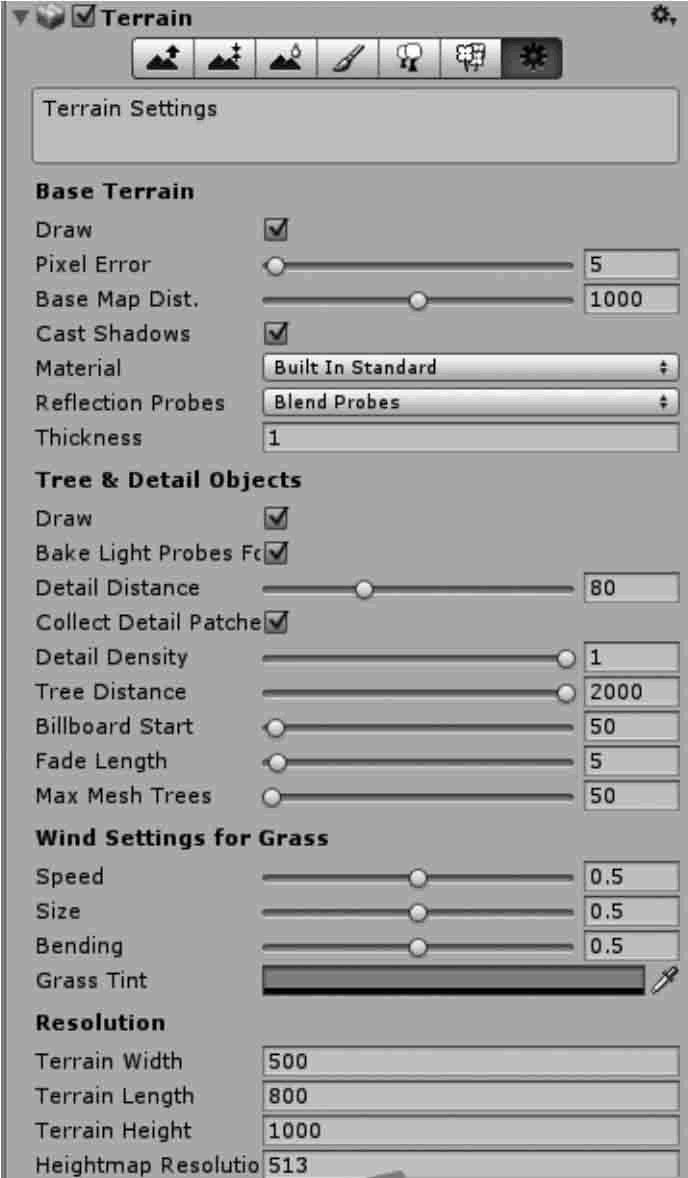
做到这一步,一个简单的地形已经建立起来了,现在模型还是略显单调。
- 水的添加。
在 Project 文件夹里找到 Water 文件夹,具体路径为 "Assets/Standard Assets/water(pro only/basic/Water/Water4/Water4Example(Advanced))"。
有两种添加水资源的方式,第一种方法是直接将 Water4Example(Advanced)文件拖入 Scene 场景中,第二种方法是将水资源拖曳到 Hierarchy 视图中,在 Hierarchy 视图中就可以看到 Water4Example(Advanced),单击就可以找到 Scene中的水模型,运用快捷键W(移动)和 R(缩放)在场景中正确地放置水,如下图所示。
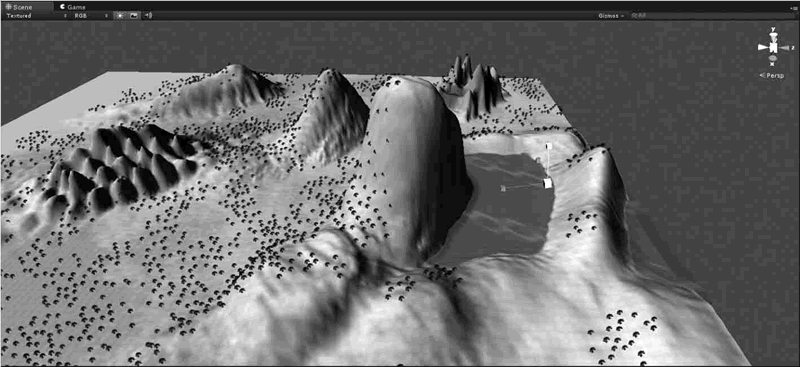
- 为场景添加光影效果。
选中光照对象 Directional light,在它的属性面板中找到 Shadow Type(阴影模式),默认的是 No Shadows(没有阴影),可以将它改成 Soft Shadows(软渲染阴影)或 Hard Shadows(硬件渲染阴影)。
Soft Shadows 以消耗 CPU 的计算为代价来产生阴影效果,这种模式运行速度较慢,但对于机器配置比较落后的使用者是唯一的选择。
Hard Shadows 可利用新一代 GPU 的显卡加速功能进行阴影效果的渲染处理,其运行速度比较快,渲染效果也比较理想。
无论选择哪一个选项,动画场景的物体都会相对于阳光产生阴影效果。
- 测试场景。
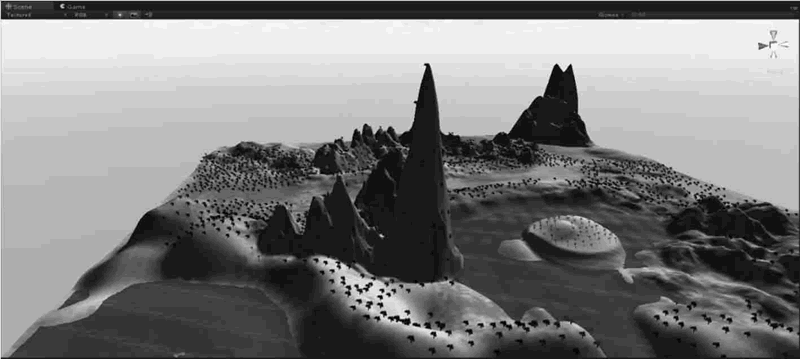
- 第一人称漫游操作。
接下来需要设计并创建独特的角色来充满世界,这样玩家可以控制一个真实的角色,玩家角色是玩家用和游戏进行交互的化身,增加了游戏的趣味性。
通常角色会分为 3 类:
- 第一人称。
- 第三人称。
- 隐含角色。
Unity 3D 支持这些类型,在 Unity 3D 中,角色是通过 Character Controller 定义的。
为场景中添加第一人称角色非常简单,摄像机就像角色的眼睛一样在世界中漫游。具体步骤如下。
确定建立项目时已载入 Character Controller 资源,如果在创建项目时没有载入资源,执行 Assets → Import Package → Characters 命令即可。
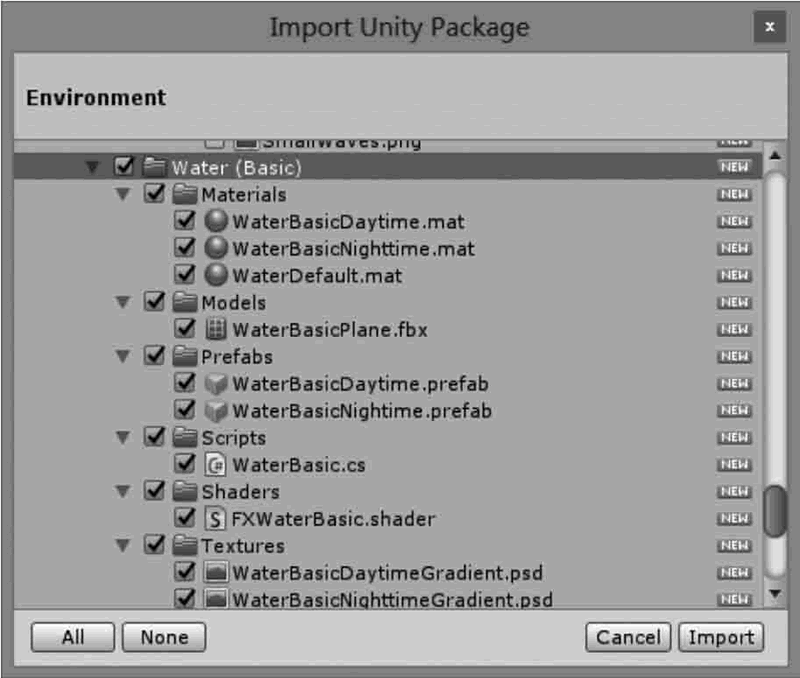
在资源面板中搜索 FPSController,在搜索导航栏中输入 f,此时可以在资源面板中看见预置的 First Person Controller。
将 Project 面板中的 FPSController 拖到 Scene 视图中(FPSController 要高于地面)。
FPSController 自带摄像机,此时可以将场景中的主摄像机(Main Camera)删除。
- 测试效果。
可以在平面上通过 W、A、S、D 键以及上下左右方向键控制前进、后退、左右旋转、鼠标也可以通过旋转确定移动方向。
将第一人称视角应用到已经建立好的游戏场景中,实现第一人称漫游。

到此整个 3D 游戏场景实例结束。