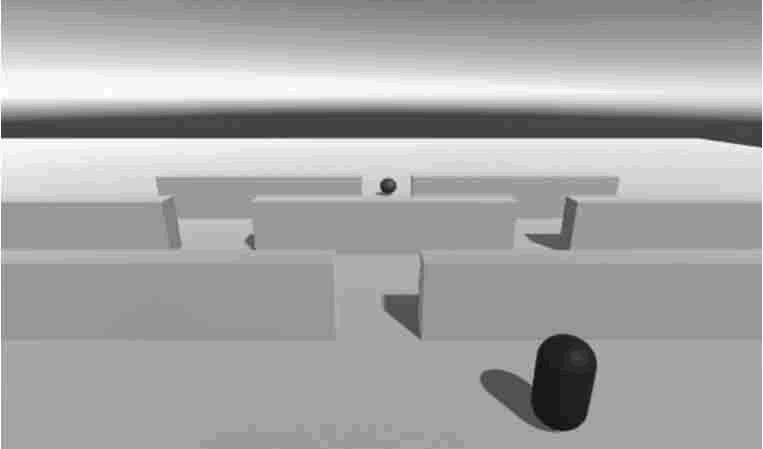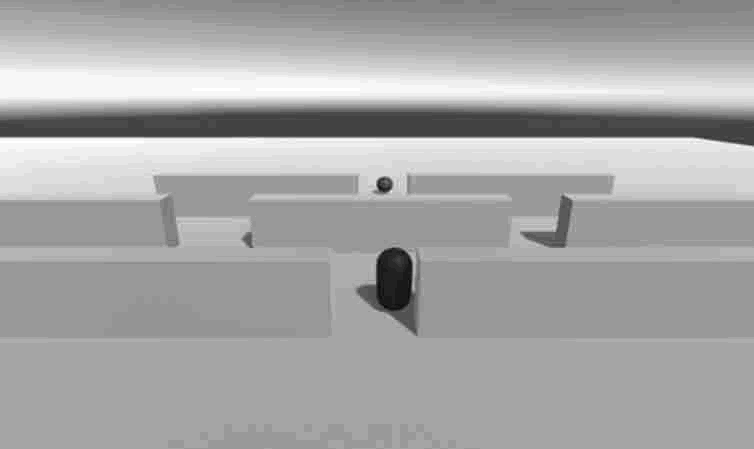Unity 3D 导航系统
过去,游戏开发者必须自己打造寻路系统,特别是在基于节点的寻路系统中,必须手动地在 AI 使用的点之间进行导航,因此基于节点系统的寻路非常烦琐。
Unity 3D 不仅具有导航功能,还使用了导航网格(navigation meshes),这比手动放置节点更有效率而且更流畅。
更重要的是,还可以一键重新计算整个导航网格,彻底摆脱了手动修改导航节点的复杂方法。
1) 设置 NavMesh
NavMesh 的设置方法很简单,在 Hierarchy 视图中选中场景中除了目标和主角以外的游戏对象,在 Inspector 视图中单击 Static 下拉列表,在其中勾选 Navigation Static 即可,如下图所示。
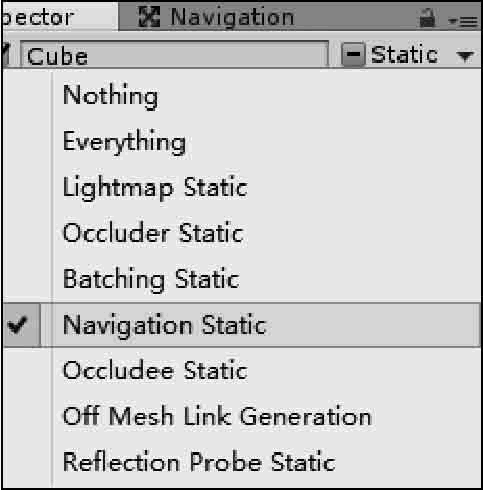
2) 烘焙
执行菜单 Window→Navation 命令,打开导航窗口,单击右下角的 Bake(烘焙)按钮即可,烘焙后的场景如下图所示。
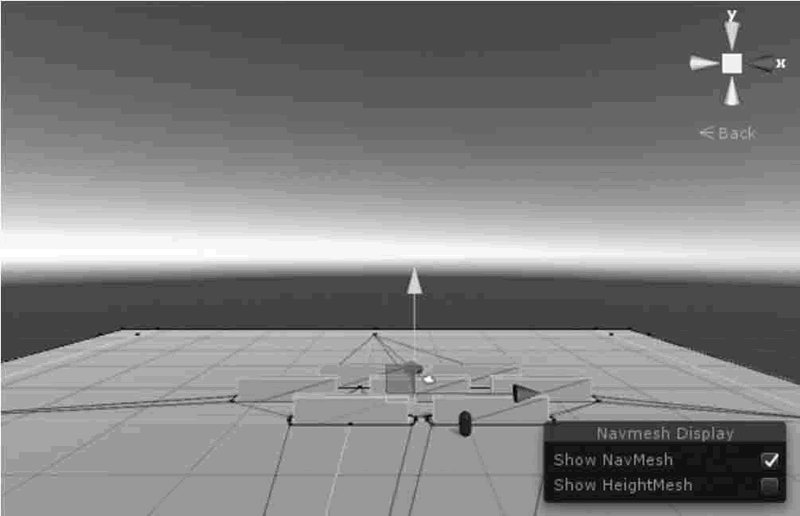 接下来详细看看 Navigation 面板,它有 Object、Bake、Areas 这 3 个标签页。
接下来详细看看 Navigation 面板,它有 Object、Bake、Areas 这 3 个标签页。
其中,Object 标签页如下图所示,该标签页可以设置游戏对象的参数,如下表所示。当选取游戏对象后,可以在此标签页中设置导航相关参数。
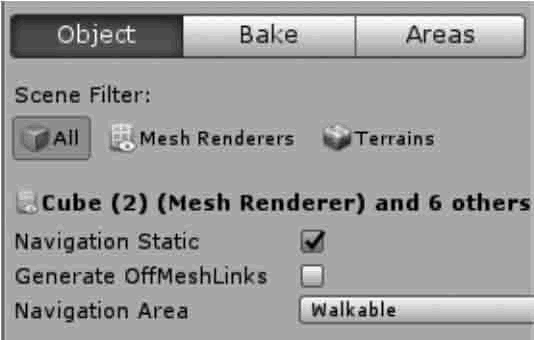
| 参 数 | 功 能 |
|---|---|
| Navigation Static | 勾选后表示该对象参与导航网格的烘焙 |
| Generate OffMeshLinks | 勾选后可在导航网格中跳跃(Jump)和下落(Drop) |
| Navigation Area | 导航区域 |
Bake 标签页如下图所示,是 Navigation 面板最重要的标签页,在该标签页下可以设置导航代理相关参数以及烘焙相关参数,参数说明如下表所示。
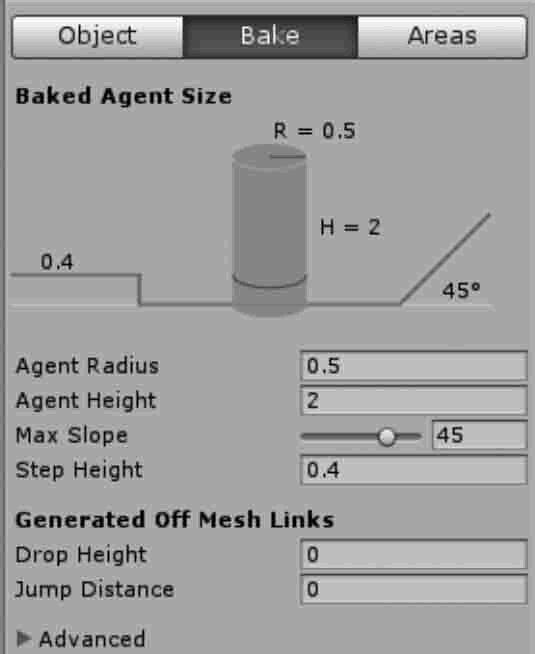
| 参 数 | 功 能 |
|---|---|
| Agent Radius | 设置具有代表性的物体半径,半径越小,生成的网格面积越大 |
| Agent Height | 设置具有代表性的物体的高度 |
| Max Slope | 设置斜坡的坡度 |
| Step Height | 设置台阶高度 |
| Drop Height | 设置允许最大的下落距离 |
| Jump Distance | 设置允许最大的跳跃距离 |
| Manual Voxel Size | 设置是否手动调整烘焙尺寸 |
| Voxel Size | 设置烘焙的单元尺寸,控制烘焙的精度 |
| Min Region Area | 设置最小区域 |
| Height Mesh | 设置当地形有落差时是否生成精确而不是近似的烘焙效果 |
3) 设置导航代理
导航代理(Navigation Agent)可以理解为去寻路的主体。
在导航网格生成之后,给游戏对象添加了一个 Nav Mesh Agent 组件,如下图所示。
Nav Mesh Agent 面板中各导航代理参数含义如下表所示。
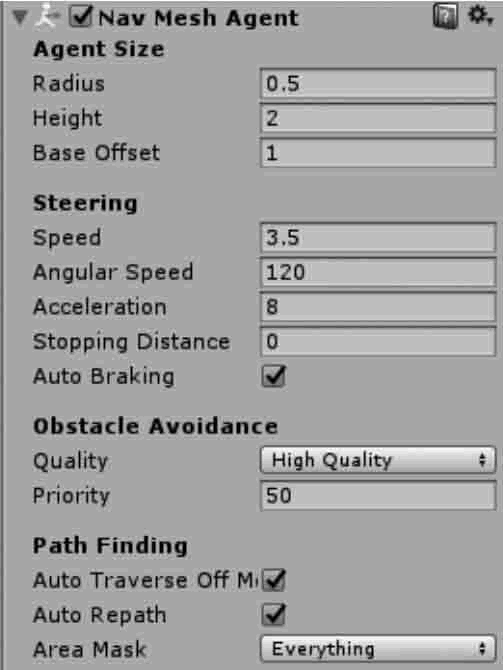
| 属性分区 | 参 数 | 功 能 |
|---|---|---|
| Agent Size | Radius | 设置导航代理的半径 |
| Height | 设置导航代理的高度 | |
| Base Offset | 设置圆柱体相对于本地坐标的偏移 | |
| Steering | Speed | 设置最大移动速度 |
| Angular Speed | 设置最大角速度 | |
| Acceleration | 设置最大加速度 | |
| Stopping Distance | 设置离目标距离还有多远时停止 | |
| Auto Braking | 激活时,到达目标位置前将减速 | |
| Obstacle Avoidance | Quality | 设置躲避障碍物的质量,如果设置为0则不躲避其他导航 代理 |
| Priority | 设置自身的导航优先级,范围是0〜99,值越小,优先级 越大 | |
| Path Finding | Auto Traverse Off Mesh Link | 设置是否采用默认方式经过链接路径 |
| Auto Repath | 设置当现有的路径变为无效时是否尝试获取一个新的路径 | |
| Area Mask | 设置此导航代理可以行走哪些区域类型 |
实践案例:自动寻路
案例构思
使用 Unity 3D 开发游戏,自动寻路可以有很多种实现方式。A 星寻路是一种比较传统的人工智能算法,在游戏开发中比较常用。
另外,Unity 3D 官方内置的寻路插件 Navmesh 也可以实现自动寻路功能。
本案例旨在通过一个简单的三维场景漫游实现 Navmesh 自动寻路插件的使用。
案例设计
本案例在 Unity 3D 内创建一个简单的三维场景,场景内有各种障碍,通过 Navmesh 插件可以自动寻找到目标位置。
案例实施
步骤 1):新建三维场景,将其命名为 Navigation。其中,胶囊体作为动态移动的对象,球体作为导航的目标,如下图所示。
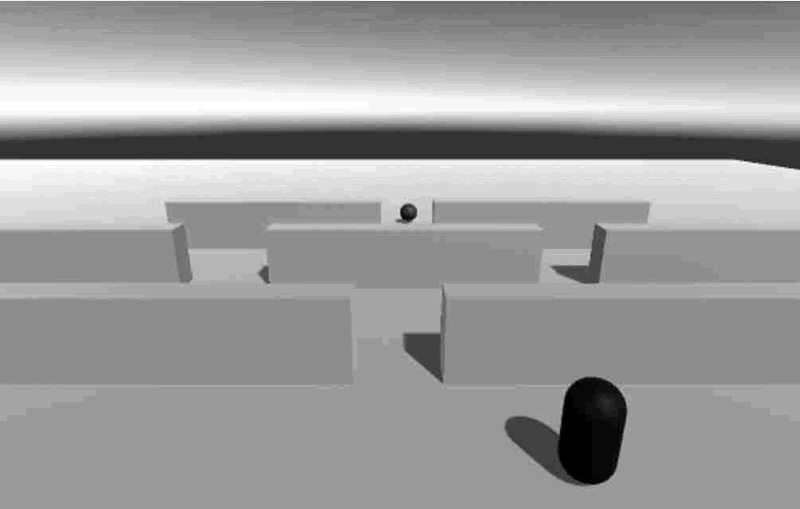 步骤 2):选中场景中所有除了 sphere、cylinder 摄像机以及直线光以外的所有物体,单击 Inspector 面板中右上角的 Navigation Static,使这些物体成为静态物体,并设置成 Navigation Static 类型,如下图所示。
步骤 2):选中场景中所有除了 sphere、cylinder 摄像机以及直线光以外的所有物体,单击 Inspector 面板中右上角的 Navigation Static,使这些物体成为静态物体,并设置成 Navigation Static 类型,如下图所示。
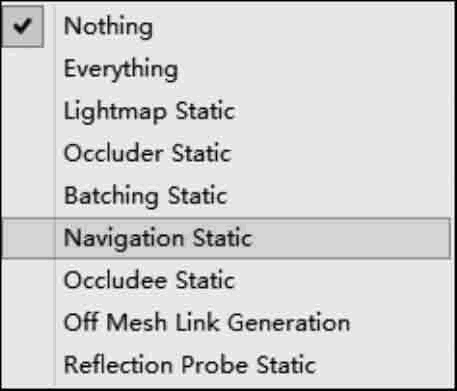
步骤 3):执行菜单栏中的 Window→Navigation 命令,Navigation 面板如下图所示。
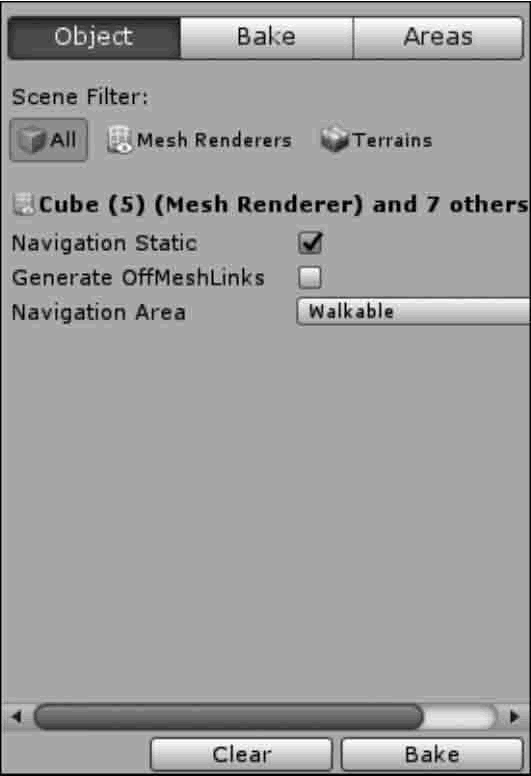
步骤 4):单击该面板右下角的 Bake 按钮,即可生成导航网格,下图为已生成的导航网格。
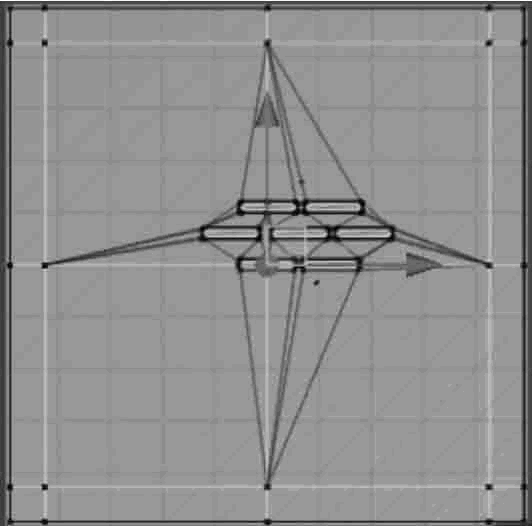
步骤 5):下面就可以让一个胶囊体根据一个导航网格运动到目标 Sphere 位置。执行 Component→Navigation→Nav Mesh Agent 为该胶囊体挂载一个 Nav Mesh Agent,如下图所示。
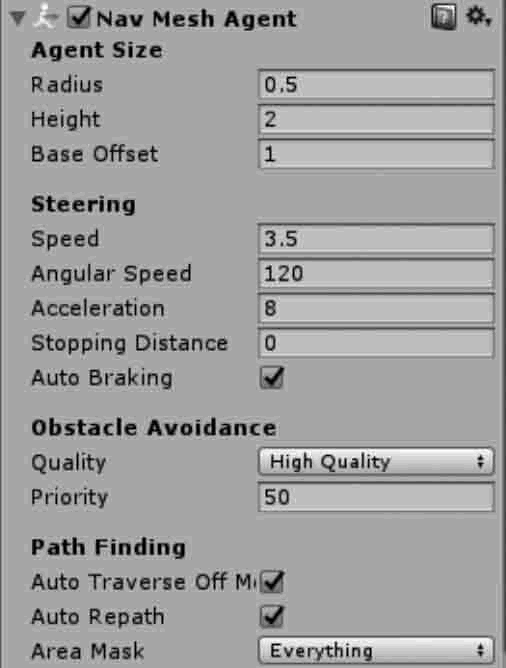
步骤 6):最后写一个脚本就可以实现自动寻路了。创建 C# 脚本,将其命名为 DemoNavigation,脚本如下:
纯文本复制
using UnityEngine;
using System.Collections;
public class DemoNavigation:MonoBehaviour{
public Transform target;
void Start(){
if(target!=null){
this.gameObject.GetComponent<NavMeshAgent>().destination=target.position;
}
}
}步骤 7):脚本新建完成后挂载到胶囊体上,然后将 Sphere 赋予胶囊体的 Navigation 脚本,运行场景,如下图所示,胶囊体会运动到 Sphere 的位置。