pycharm是一款功能强大的python集成开发环境,兼容Windows、linux和Mac三大平台。鉴于目前最新版pycharm使用教程较少,为了节约大家摸索此IDE的时间,小编今天就带来一篇pycharm安装与使用配置教程,只介绍pycharm在windows下是如何安装的。另外两个平台的安装也是一路NEXT就好。
一、PyCharm 安装
PyCharm的官方下载地址:http://www.jetbrains.com/pycharm/download/
进入该网站后,我们会看到如下界面
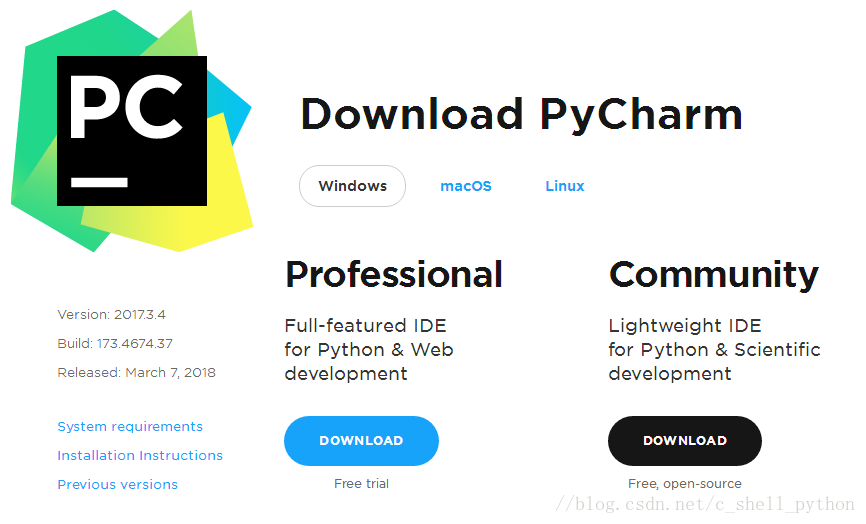
professional表示专业版,community是社区版,推荐安装社区版,因为是免费使用的。
1、当下载好以后,点击安装,记得修改安装路径,我这里放的是E盘,修改好以后,Next
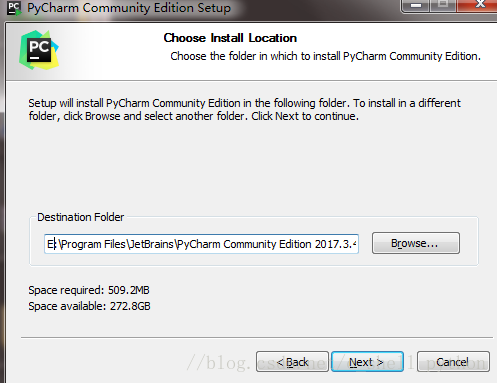
2、接下来是
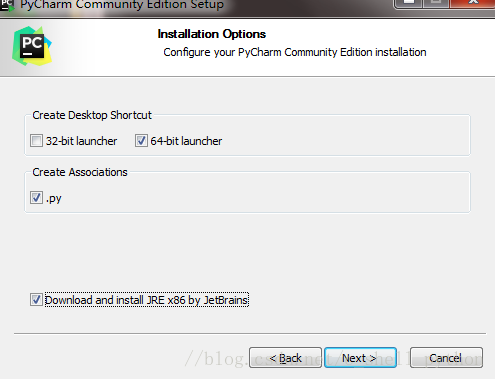
3、如下
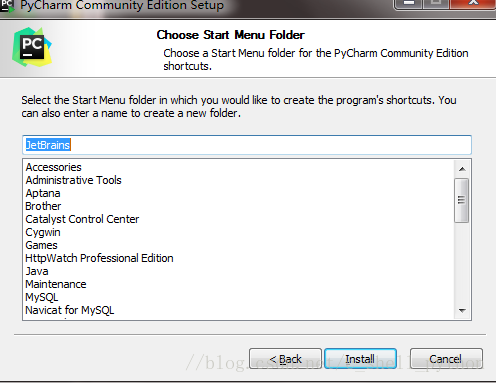
点击Install,然后就是静静的等待安装了。如果我们之前没有下载有Python解释器的话,在等待安装的时间我们得去下载python解释器,不然pycharm只是一副没有灵魂的驱壳。
二、安装Python
1、进入python官方网站:https://www.python.org/
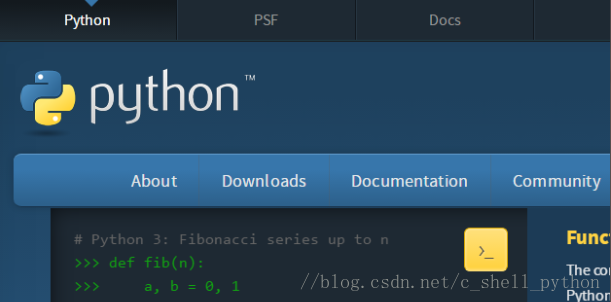
点击Downloads,进入选择下载界面
2、如下所示,选择我们需要的python版本号,点击Download
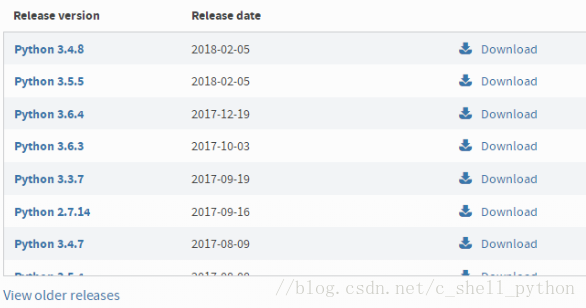
3、我选择的是python3.5.1,会看到如下界面
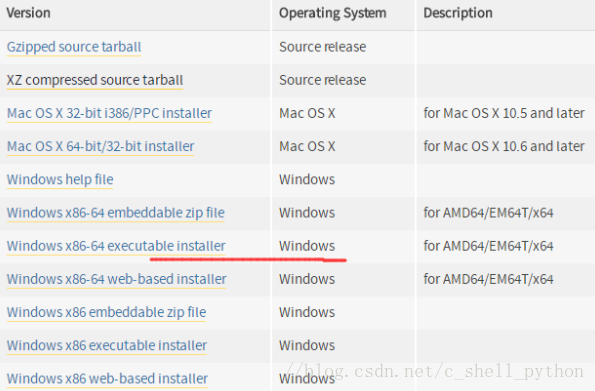
因为我们需要用到的是Windows下的解释器,所以在Operating System中可以选择对应的Windows版本,有64位和32位可以选择,我选择的是画红线的这个,executable表示可执行版,需要安装后使用,embeddable表示嵌入版,就是解压以后就可以使用的版本。
可执行版安装比较简单,一直默认就好了。embeddable需要注意,当我们解压好
以后,会看到里面还有一个压缩包 这个也是需要解压到同一路径的,这里面放着pip、setuptools等工具,如果不解压,我们将无法在pycharm中更新模块,比如需要用到pymysql,就无法下载。虽然也能用,但是就是“阉割版”的python解释器了。
这个也是需要解压到同一路径的,这里面放着pip、setuptools等工具,如果不解压,我们将无法在pycharm中更新模块,比如需要用到pymysql,就无法下载。虽然也能用,但是就是“阉割版”的python解释器了。
如果是embeddable版,记得把解释器所在的路径添加到环境变量里,不然pycharm无法自动获得解释器位置。
4、添加环境变量
(1)右键我的电脑,点击属性,弹出如下界面
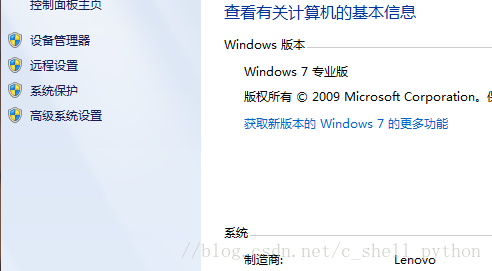
(2)点击高级系统设置,出现下图
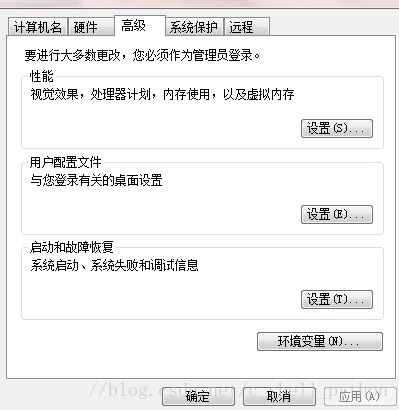
(3)点击环境变量
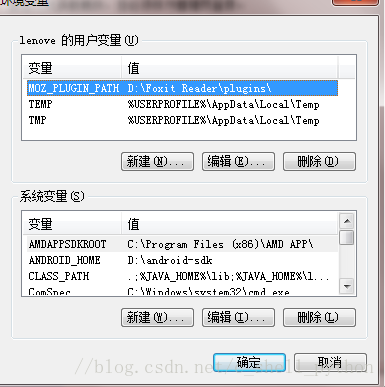
(4)找到系统变量里面的Path,编辑它,将python解释器所在路径粘贴到最后面,再加个分号。
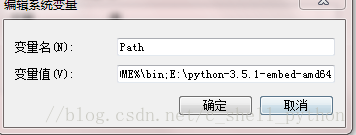
环境变量配置结束
三、PyCharm 配置
1、这时候Pycharm也装好了,我们进入该软件。
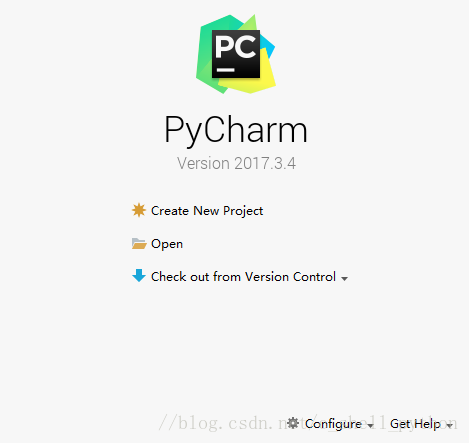
2、点击Create New Project,接下来是重点
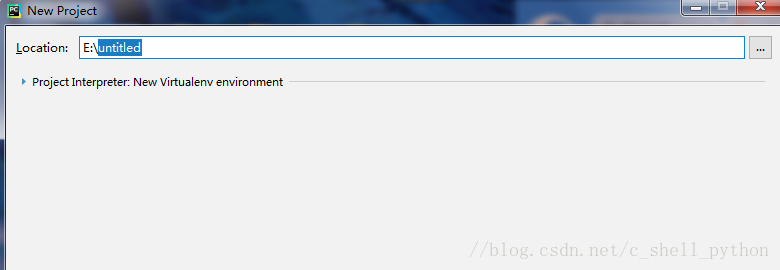
Location是我们存放工程的路径,点击 这个三角符号,可以看到pycharm已经自动获取了Python 3.5。
这个三角符号,可以看到pycharm已经自动获取了Python 3.5。
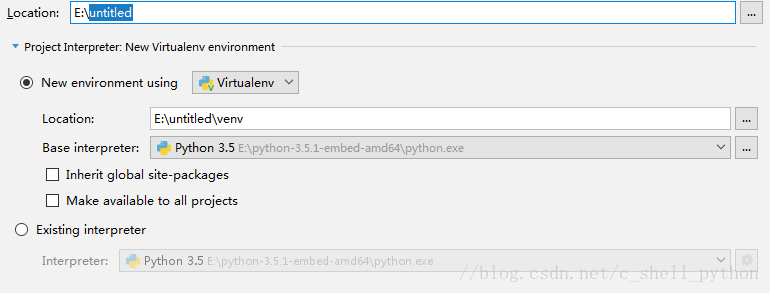
点击第一个 我们可以选择Location的路径,比如
我们可以选择Location的路径,比如
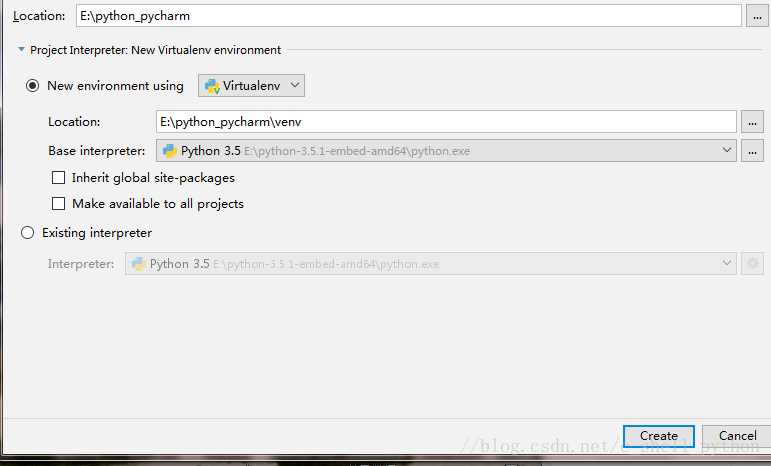
记住,我们选择的路径需要为空,不然无法创建,第二个Location不用动它,是自动默认的,其余不用点,然后点击Create。出现如下界面,这是Pycharm在配置环境,静静等待。最后点击close关掉提示就好了。
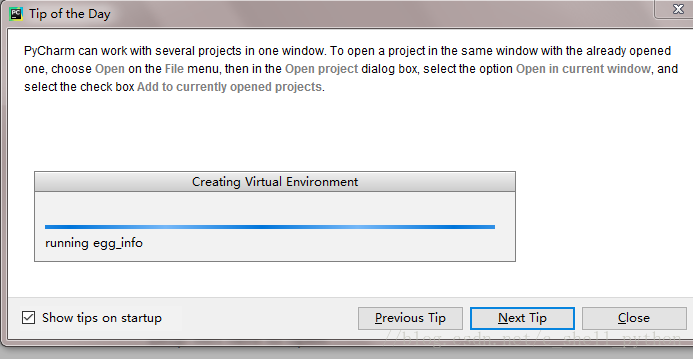
3、建立编译环境
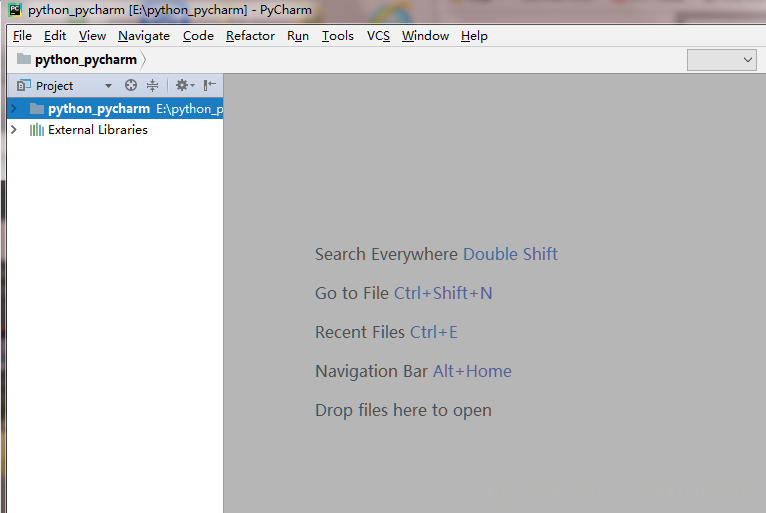
右键 点击New,选择Python File
点击New,选择Python File
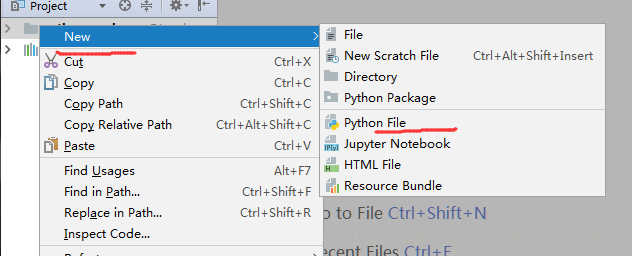
给file取个名字,点击OK
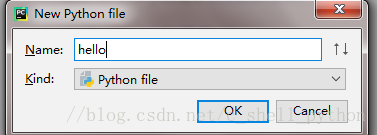
系统会默认生成hello.py
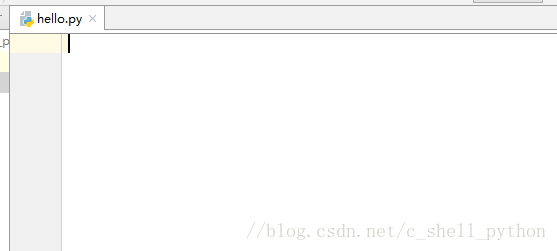
好了,至此,我们的初始工作基本完成。
4、我们来编译一下
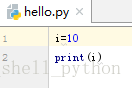
快捷键ctrl+shift+F10或者点击 绿色三角形,就会编译,编译结果如下
绿色三角形,就会编译,编译结果如下

5、对了,因为我之前已经添加过了,所以可以直接编译,还有很重要的一步没说,不然pycharm无法找到解释器,将无法编译。
点击File,选择settings,点击 ,再点击
,再点击
添加解释器

最后点击Apply。等待系统配置。
如果我们需要添加新的模块,点击绿色+号

然后直接搜索pymysql

然后点安装
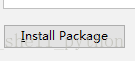
以上就是pycharm安装与使用配置教程,希望能给大家一个参考,也希望大家多多支持W3Cschool。如有错误或未考虑完全的地方,望不吝赐教。


