一、IDEA优点(vs Eclipse)
1.提示功能更加便捷、快速。
2.提示的功能更加广泛。
3.拥有更强大整合能力。如:Maven、Spring等。
4.好用的快捷键和代码模块。
5.能实现更精准的搜索。
二、安装过程
2.1 安装前的准备工作
2.1.1 硬件要求

2.1.2 软件要求
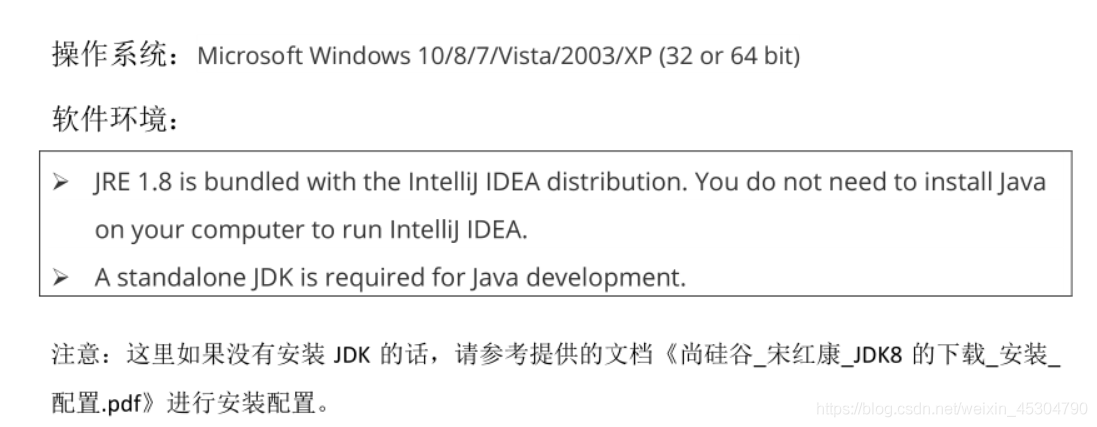
注意:一定要提前安装好对应版本的JDK才行(可自行去官网下载)
2.2 安装
双击.exe软件运行:
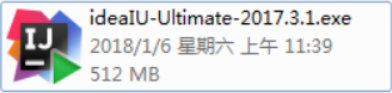
选择:Next
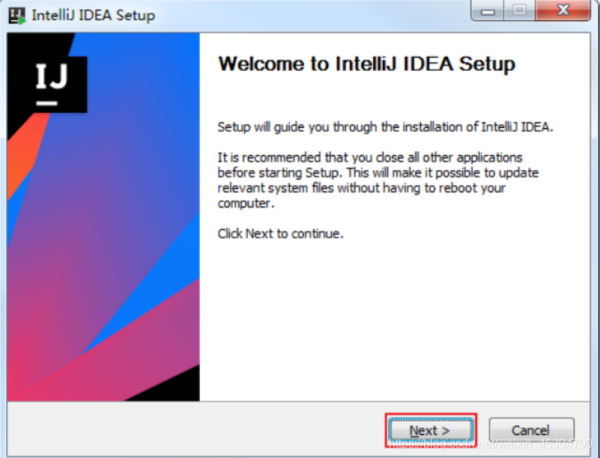
选择要安装的文件路径(最好记住,我选择放在D盘)、点击Next
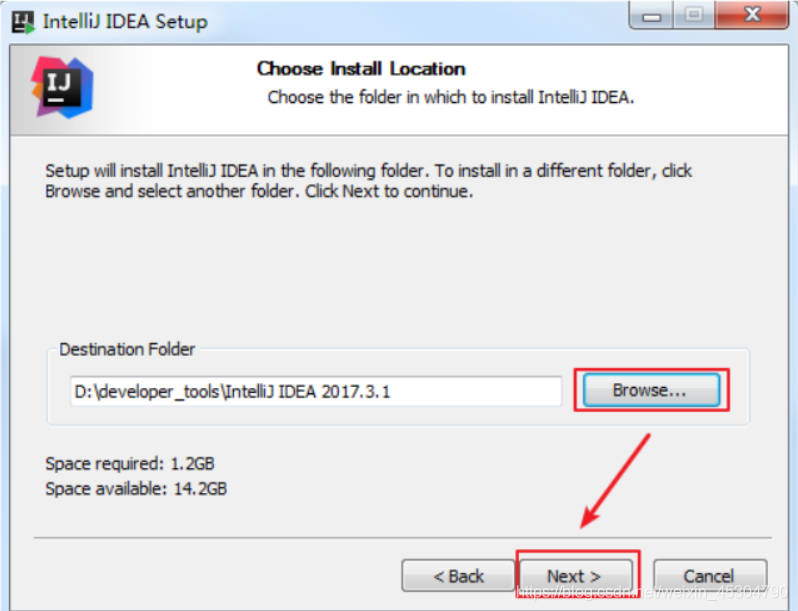
确认是安装32位还是64位
下面的选择框是确认是否于其进行关联,我选择不关联。
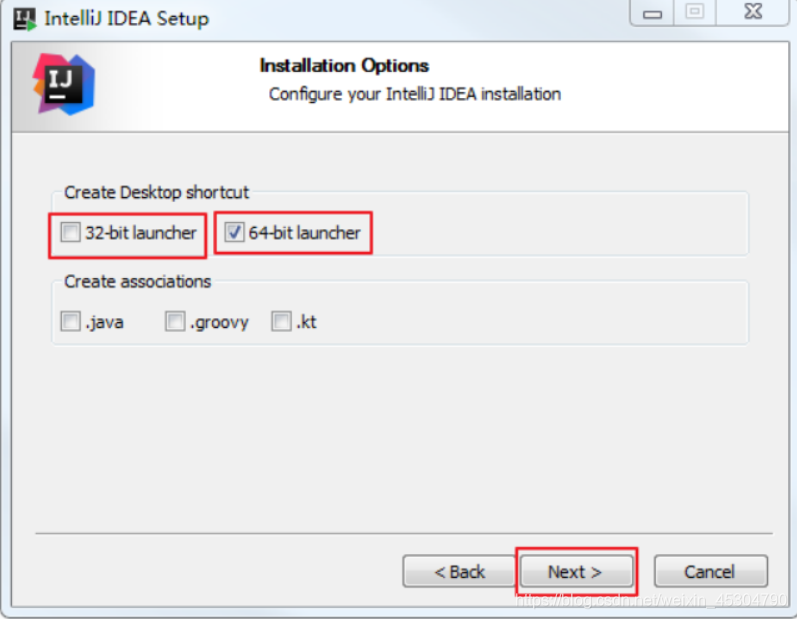
选择:Install
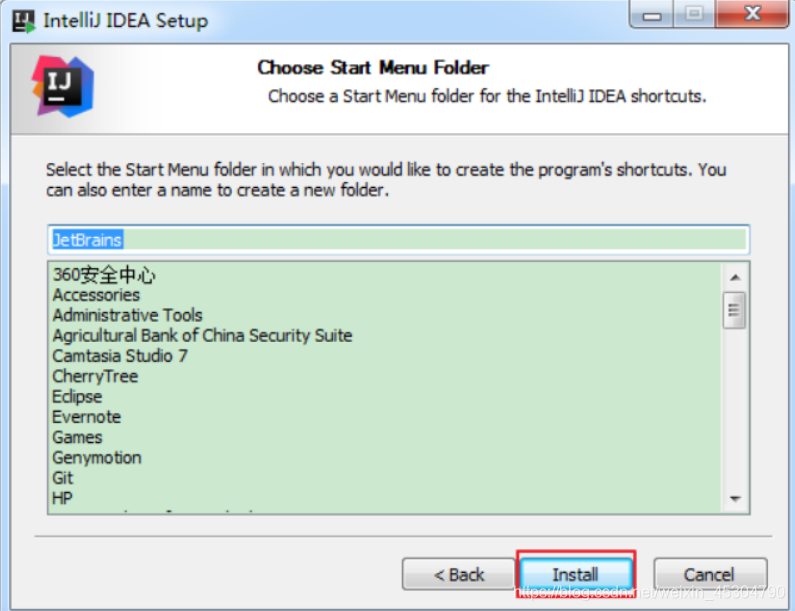
等待安装
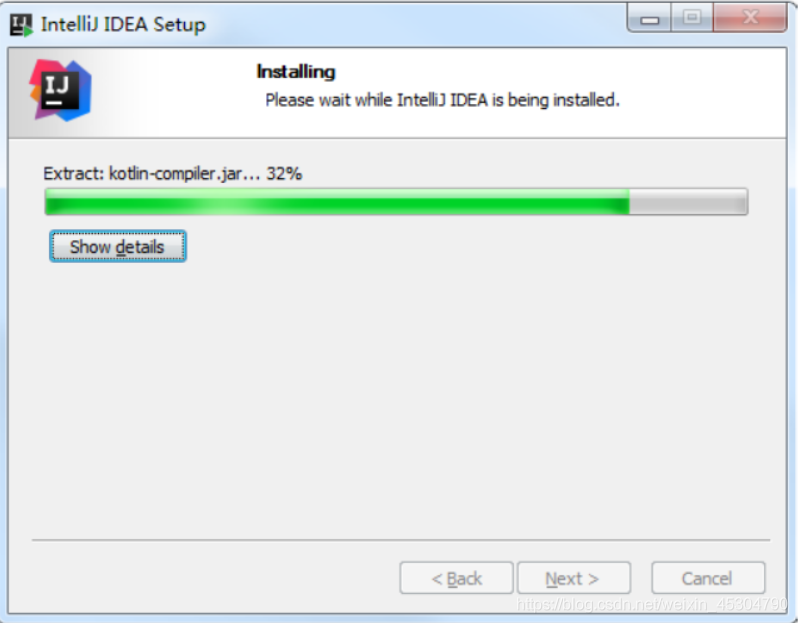
点击:Finish
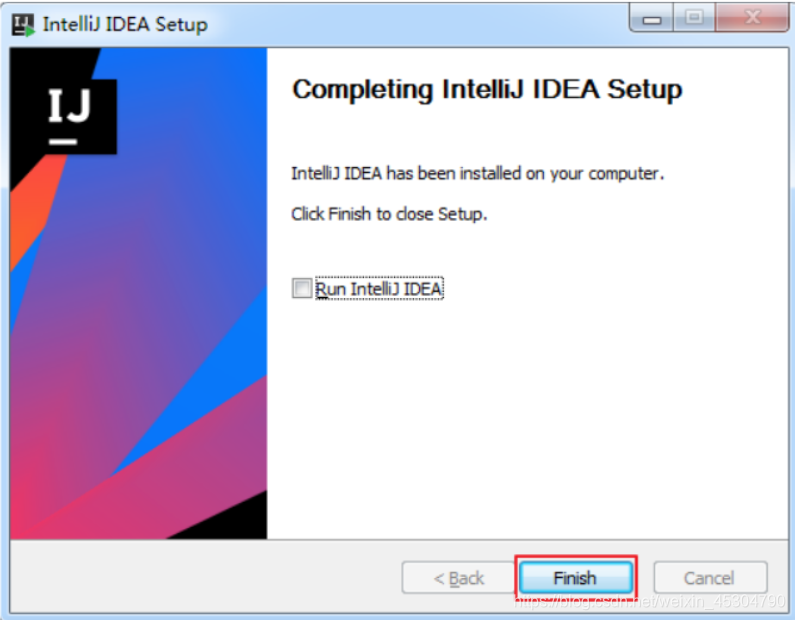
三、了解安装目录结构
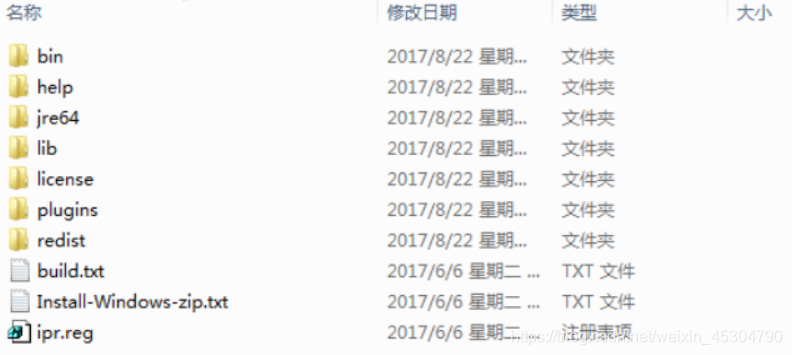
我们在安装目录下可看到如上图所示结构,其中:
bin目录:容器、执行文件和启动参数等
在其目录下有:
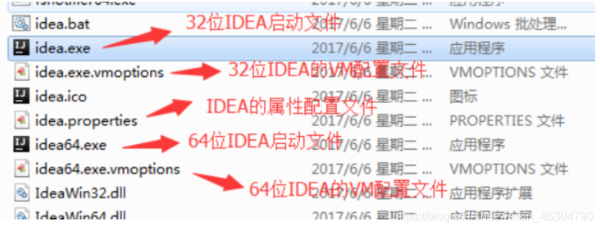
大家可以根据自身电脑选择vm配置文件是32还是64位的。如果电脑操作系统是64位且内存大于8G的,想开发Java项目等大型项目,建议修改配置文件里的三个参数:
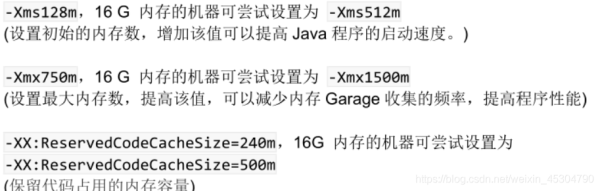
help目录:存放帮助文档和快捷键文档
jre64目录:64位的java运行环境
lib目录:存放idea依赖的类库
license目录:各种插件的许可证
plugins目录:插件信息
四、启动
首次启动,会有如下对话框。选择不导入已有设置
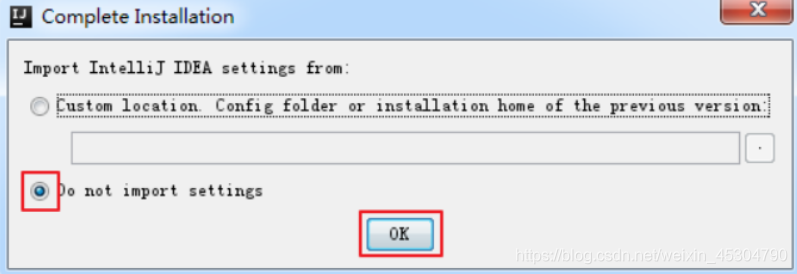
五、激活
激活有很多种方式,可自行去解决(你懂的)
六、启动页面
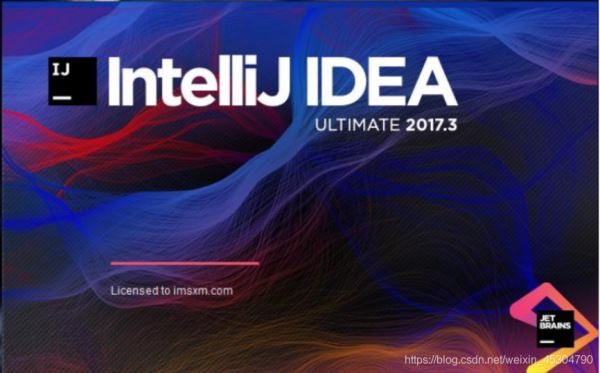
七、创建Java工程
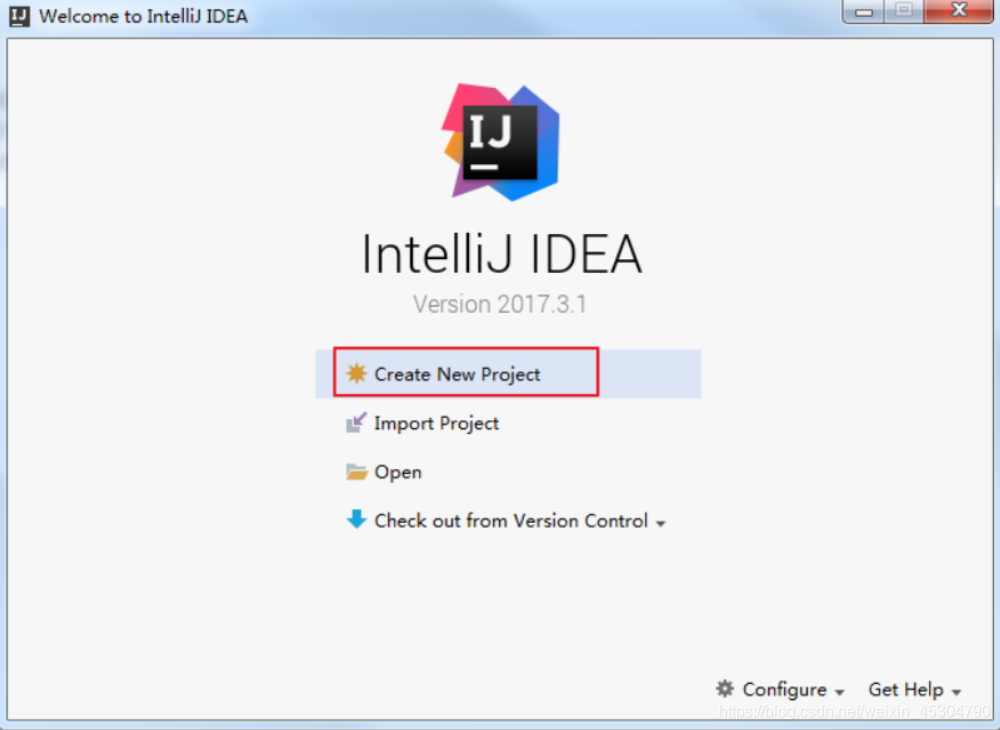
第一个是:创建一个新的工程项目
第二个是:导入一个现有的工程项目
第三个是:打开一个已有的工程项目
第四个是:可通过服务器上的项目地址check out Github的项目或其他Git托管服务器上的项目。
选择指定目录下的JDK作为Project SDK.
如果只是创建简单的Java工程,不用勾选Web Application,若选择则表明创建的是Web工程。
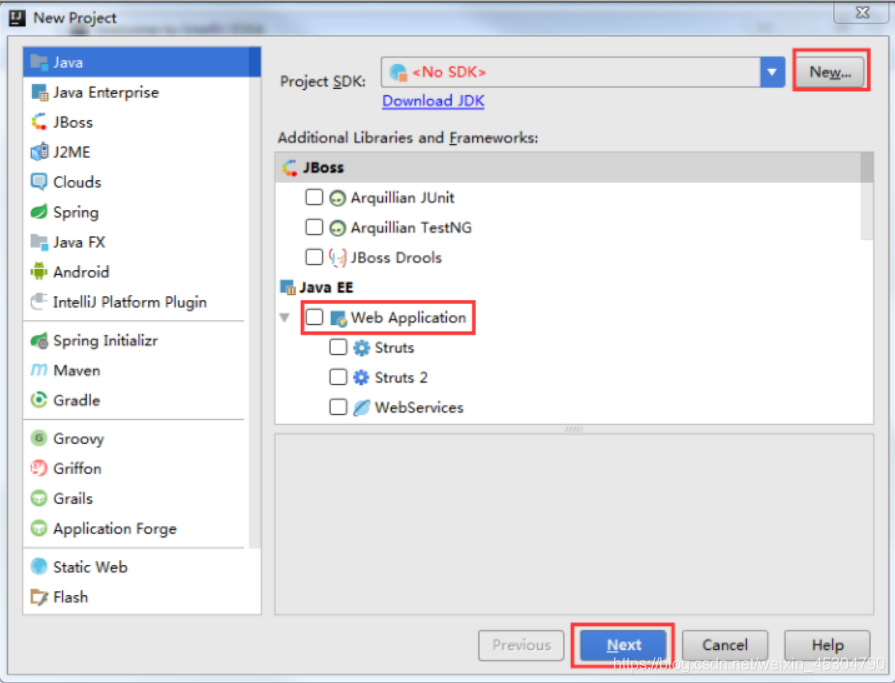
接下来给new好的工程命名,点击Finish,然后OK
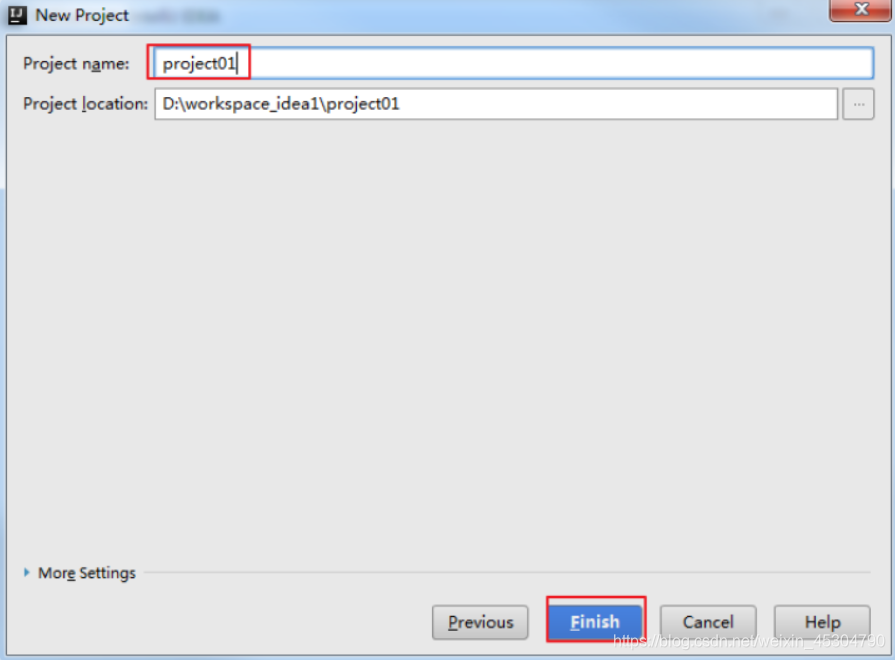
创建好的工程项目如下所示:
其中src目录用于存放代码。
.idea和.iml文件是项目自带的,一般不去改动。
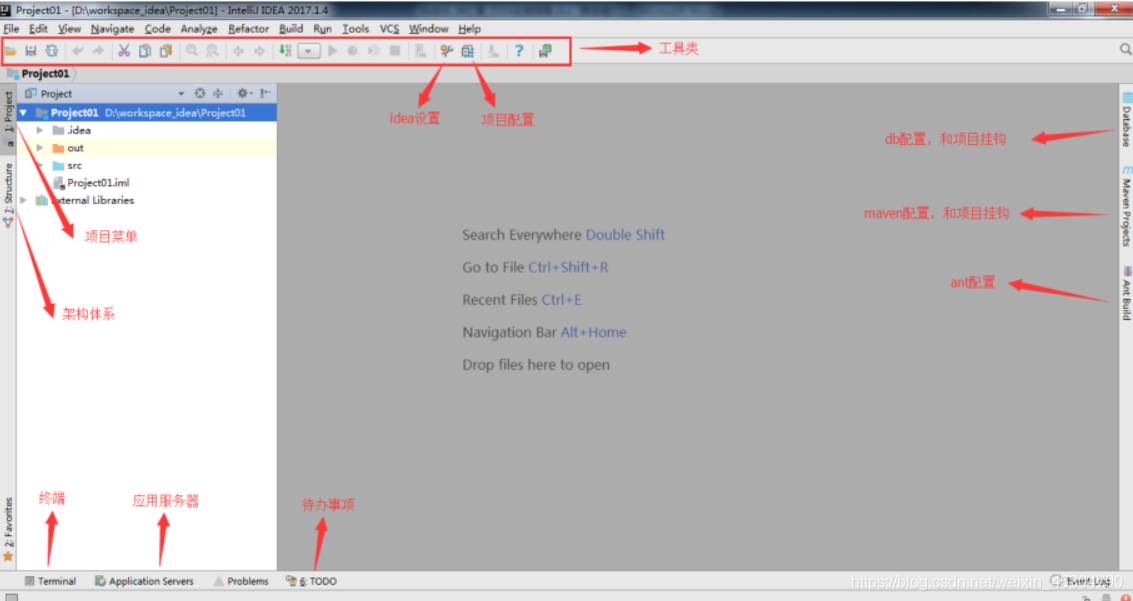
接着在src目录下创建一个Package,并填写包名(格式为:xxx.xxx.xxx)
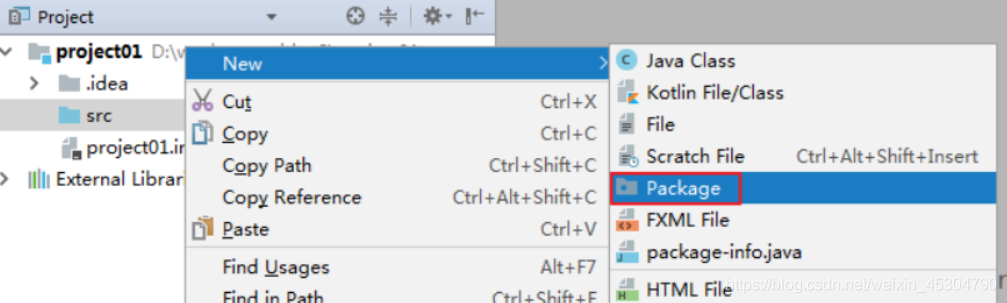
在创建好的包下New->Java Class
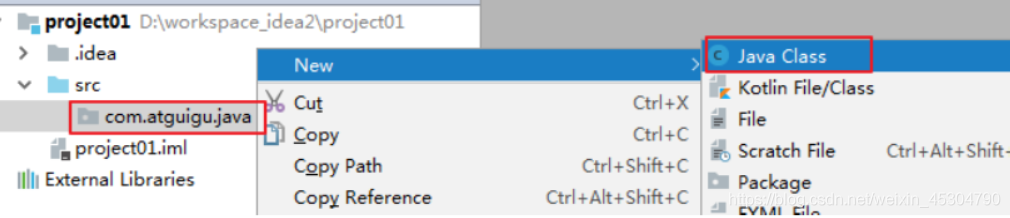
如上,就成功创建一个工程项目了。
但是!!!
一个工程大部分都是分布式部署的,因此,我们在创建工程的时候应该包含多个模块,使得模块之间可以互相产生依赖关系。
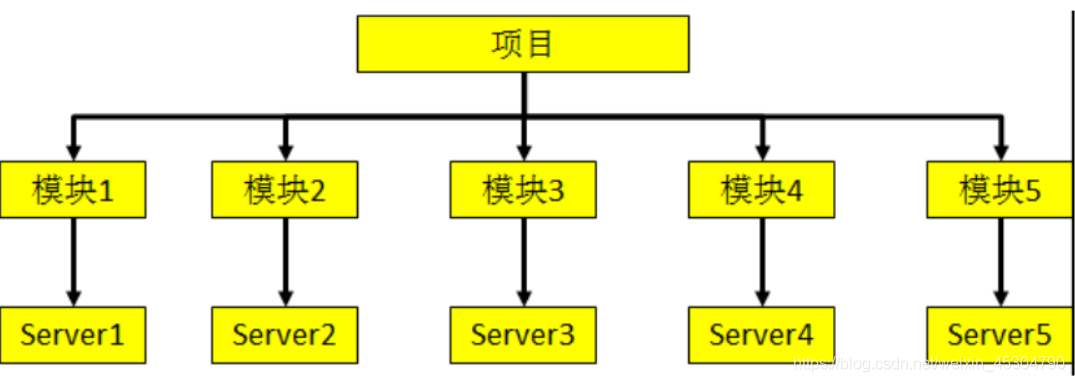
那如何创建一个Module呢?请看!
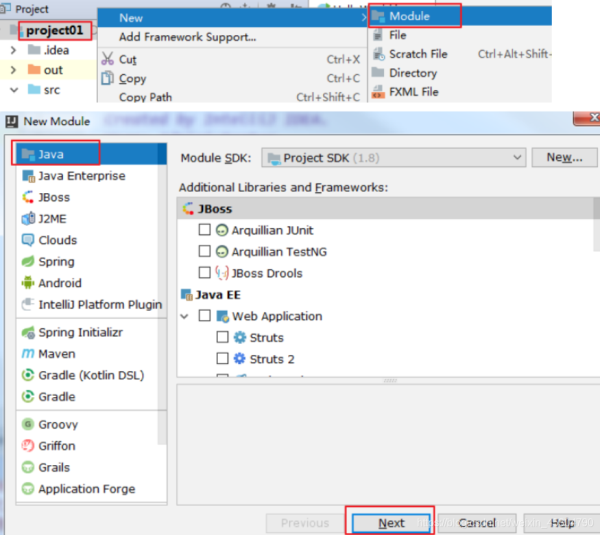
接着给模块命名:
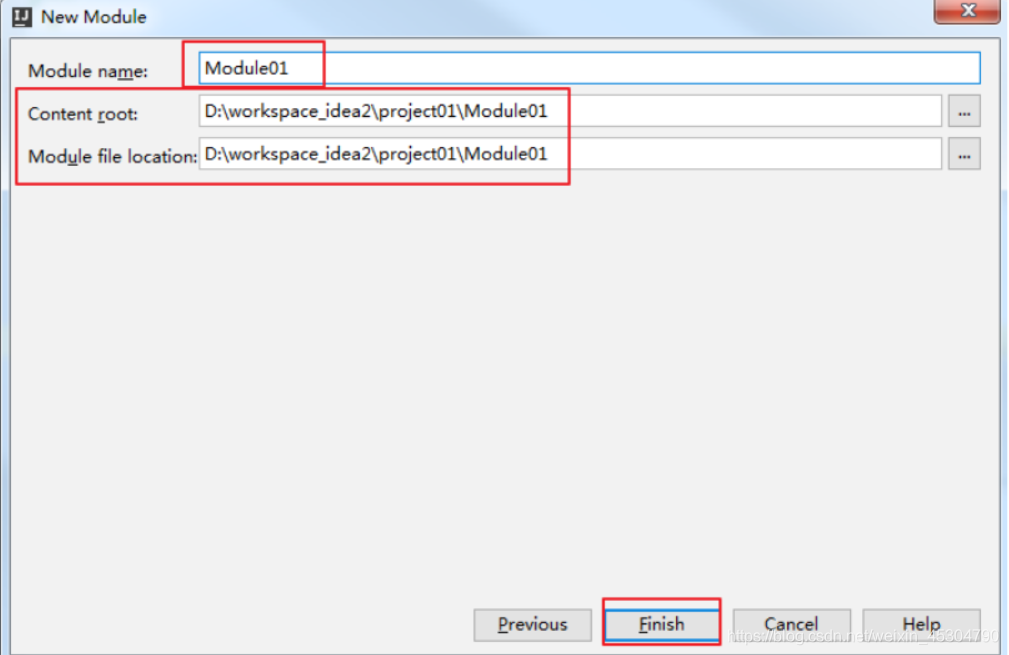
最后,我们修改一写常用的配置。
点击Settings进入设置页面
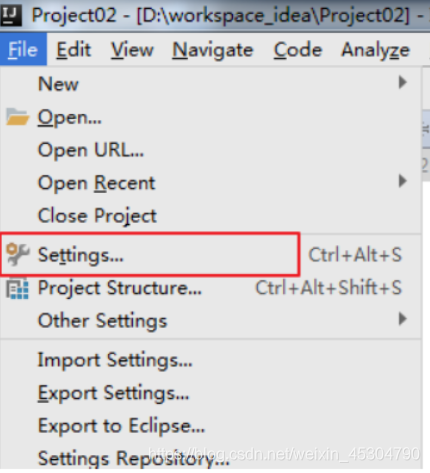
结构目录如下所示:
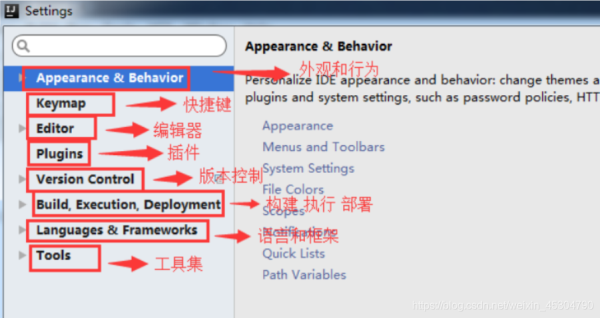
1:设置主题:
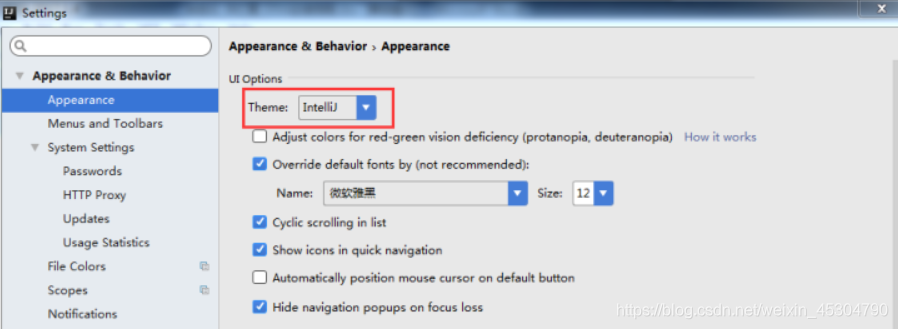
2:设置菜单字体及大小:
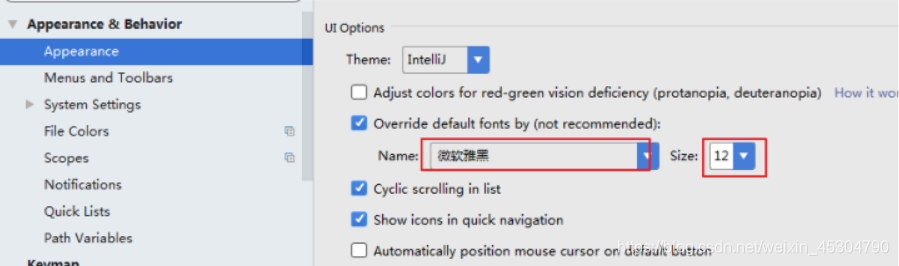
3:设置自动导包功能:
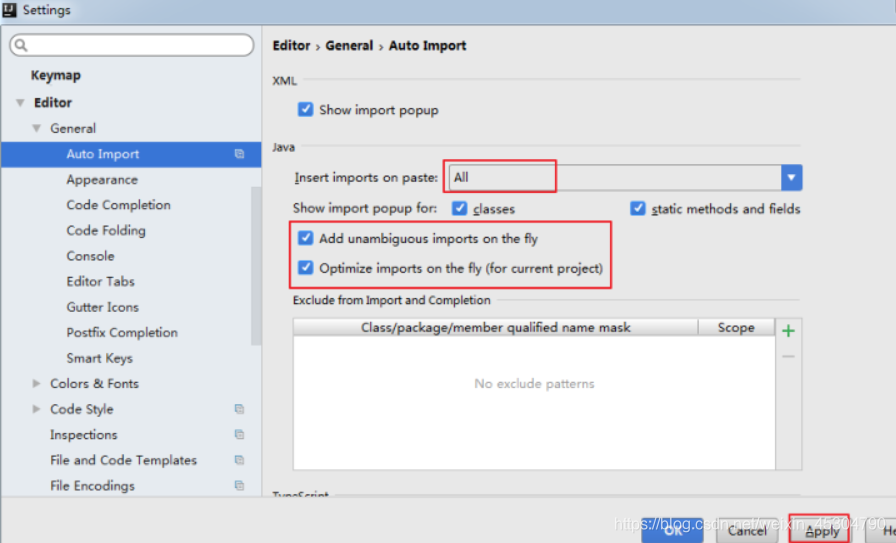
其中:
Add unambiguous imports on the fly:是自动导入不明确的结构
Optimize imports on the fly:是自动帮我们优化导入的包。
这里根据自我需求进行选择。
4:忽略大小写提示:改为None
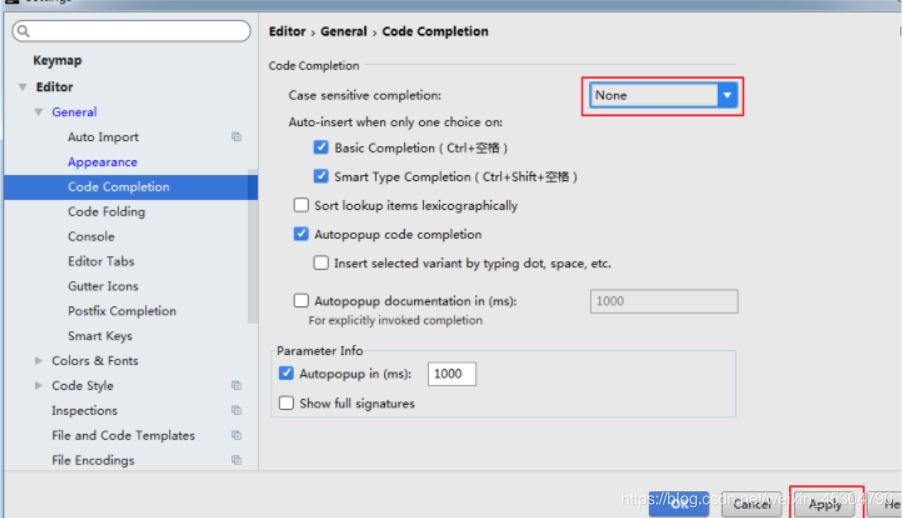
5:修改代码中注释的字体颜色:
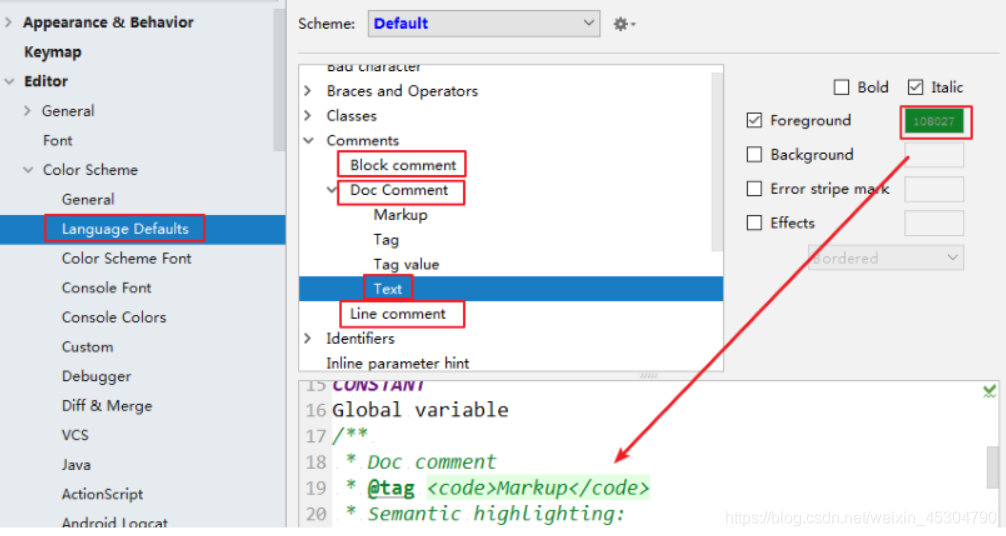

6:设置项目文件编码:(一定要设置,否则会出现乱码)
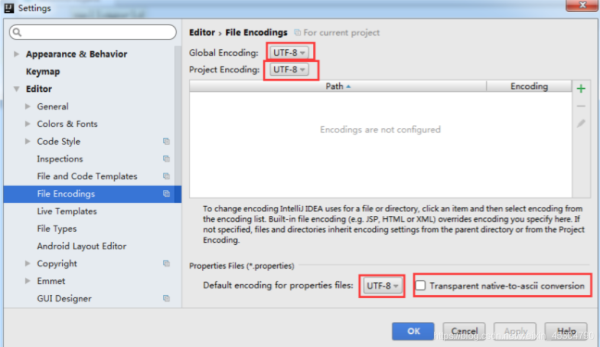
7:设置自动编译:
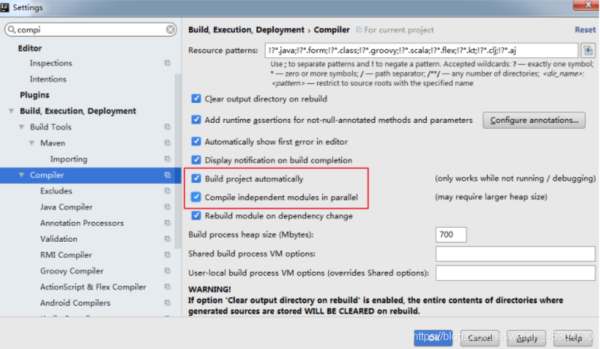
如果你是跟着一起操作到这里,那么恭喜你IDEA已经成功安装结束了,如果您想了解如何操作IDEA软件的相关内容,在这里小编建议你可以观看学习一下相关IDEA内容的视频、教程或者其他技巧文章的分享。相信你很快就可以敲下在IDEA上面的属于自己的第一个Java代码了。


