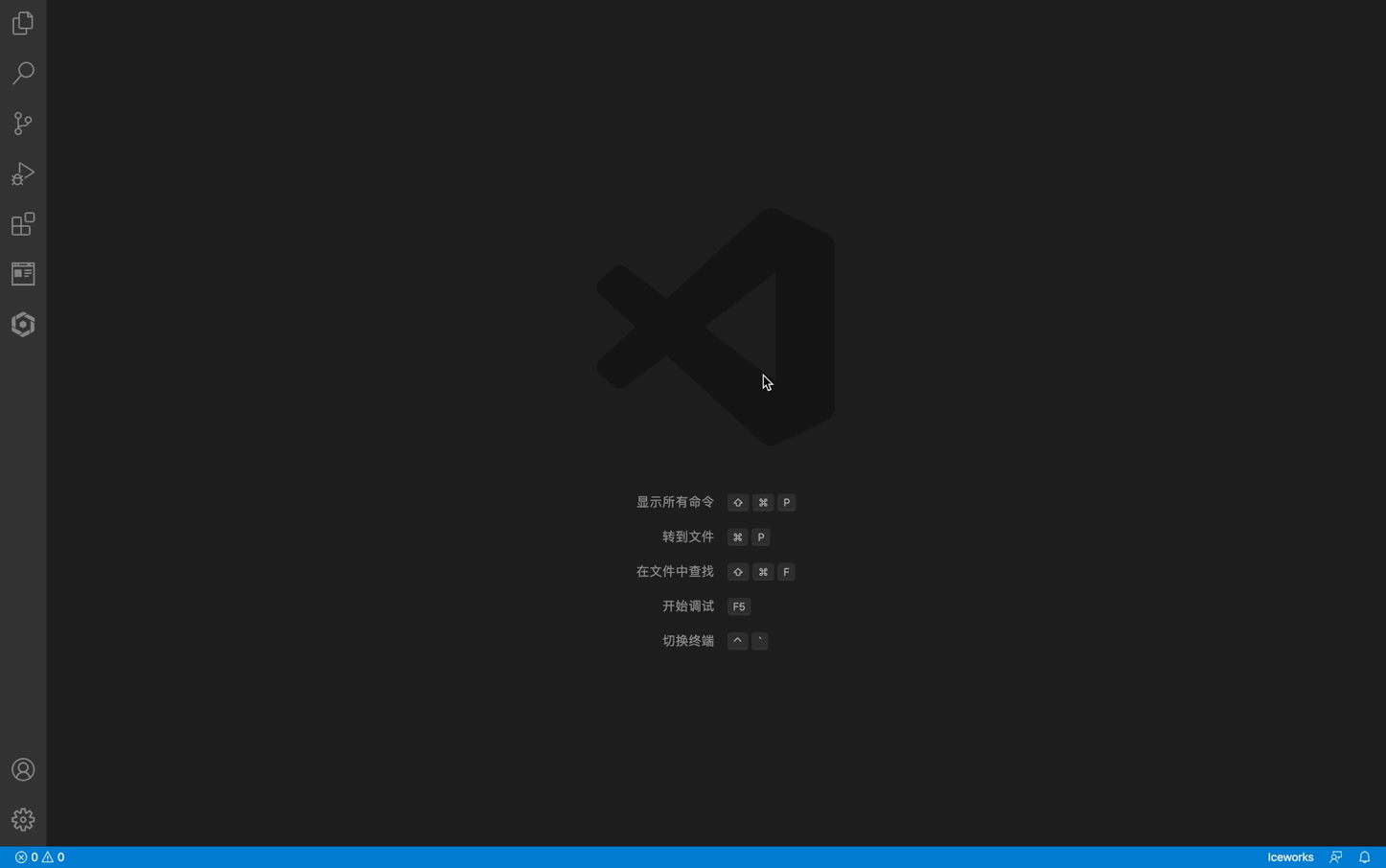- 作者:梧忌
- 来源:淘系前端团队

经常帮一些同学 One-on-One 地解决问题,在看部分同学使用 VS Code 的时候,有些蹩脚,实际上一些有用的技巧能够提高我们的日常工作效率。
一、重构代码
VS Code 提供了一些快速重构代码的操作,例如:
将一整段代码提取为函数:选择要提取的源代码片段,然后单击做成槽中的灯泡查看可用的重构操作。代码片段可以被提取到一个新方法中,或者在不同的范围内(当前闭包、当前函数内、当前类中、当前文件内)提取到一个新函数中。在提取重构期间,VS Code 会引导为该函数进行命名。
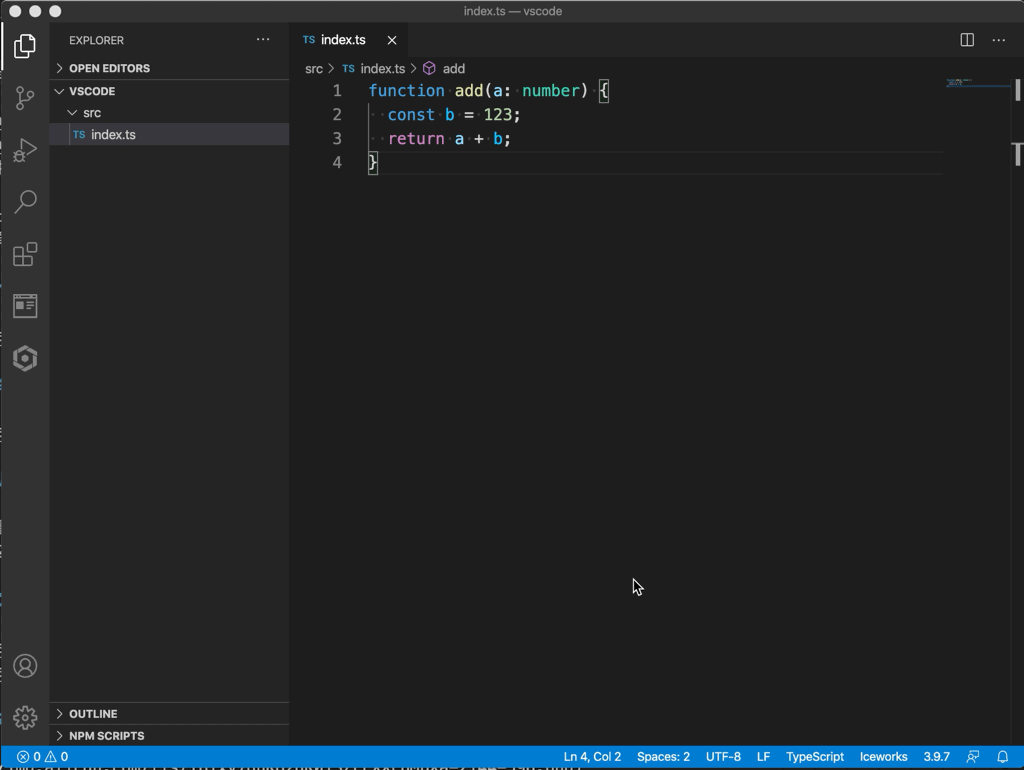
将表达式提取到常量:为当前选定的表达式创建新的常量。
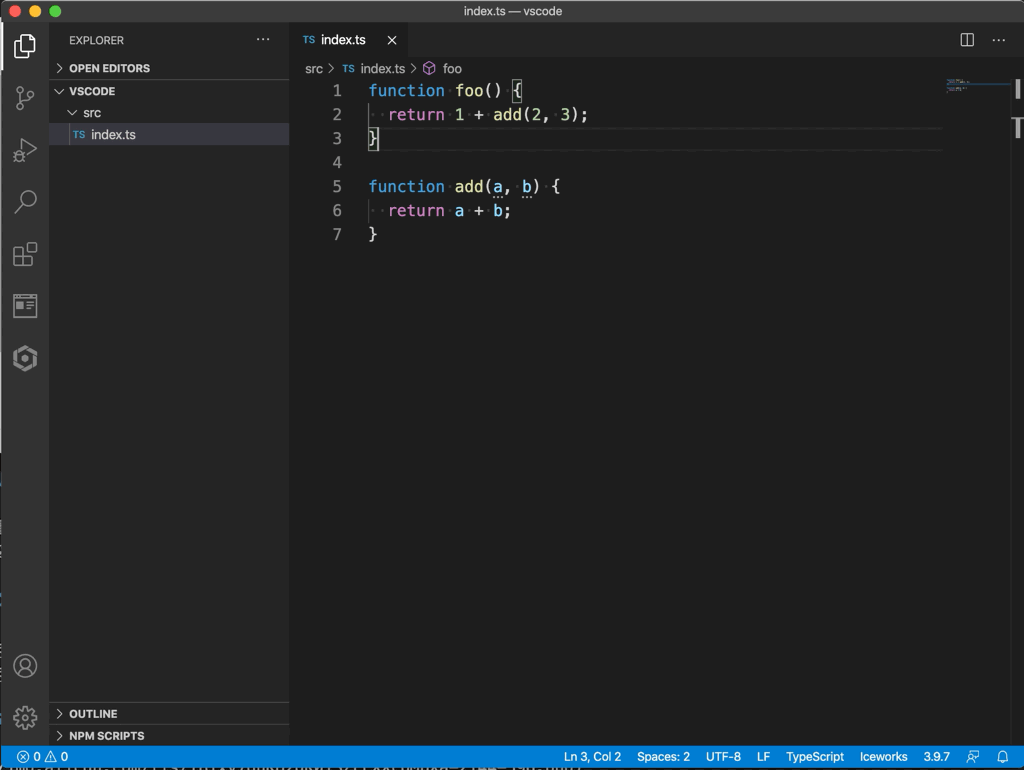
移动到新的文件:将指定的函数移动到新的文件,VS Code 将自动命名并创建文件,且在当前文件内引入新的文件。
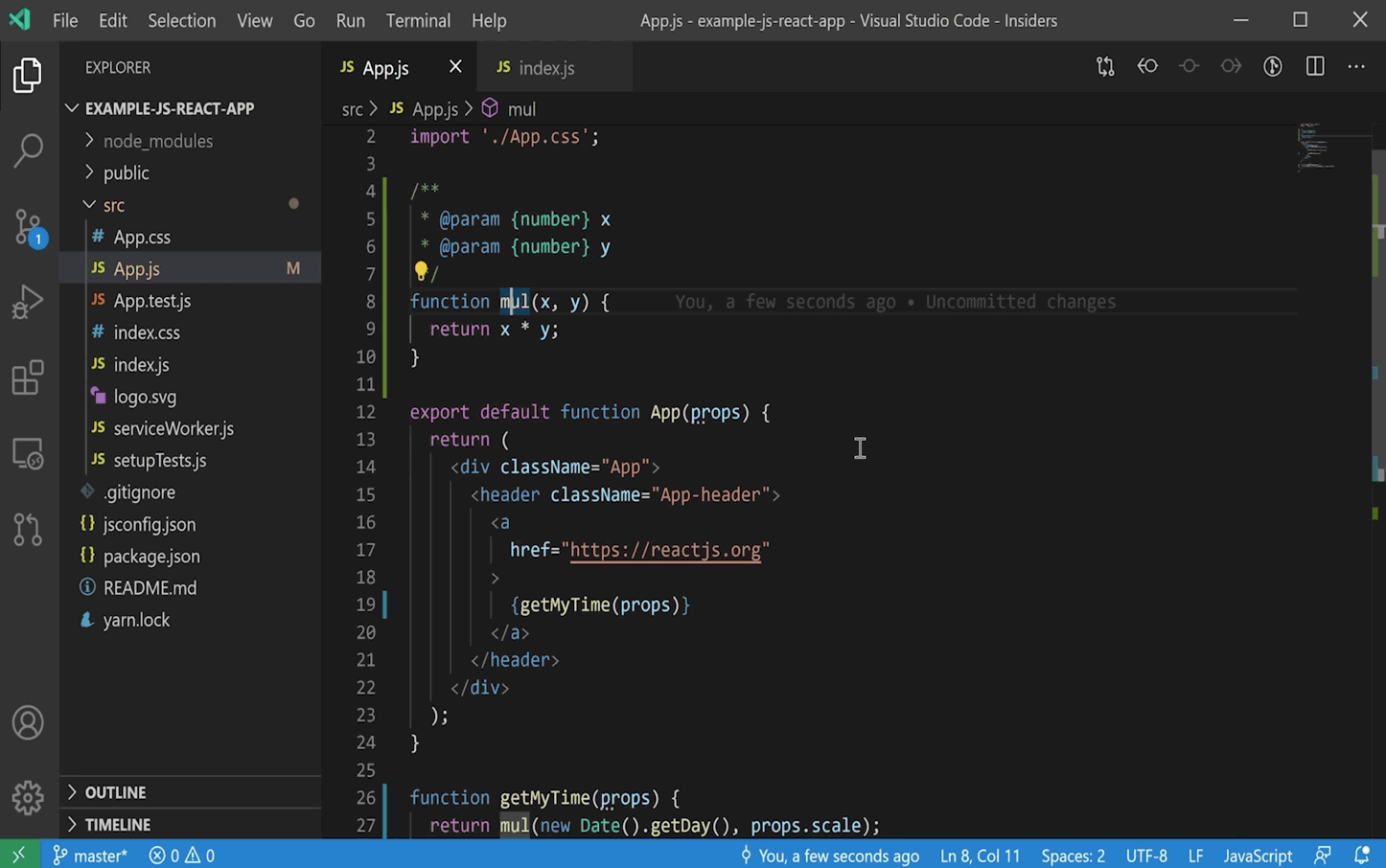
转换导出方式:export const name 或者 export default。
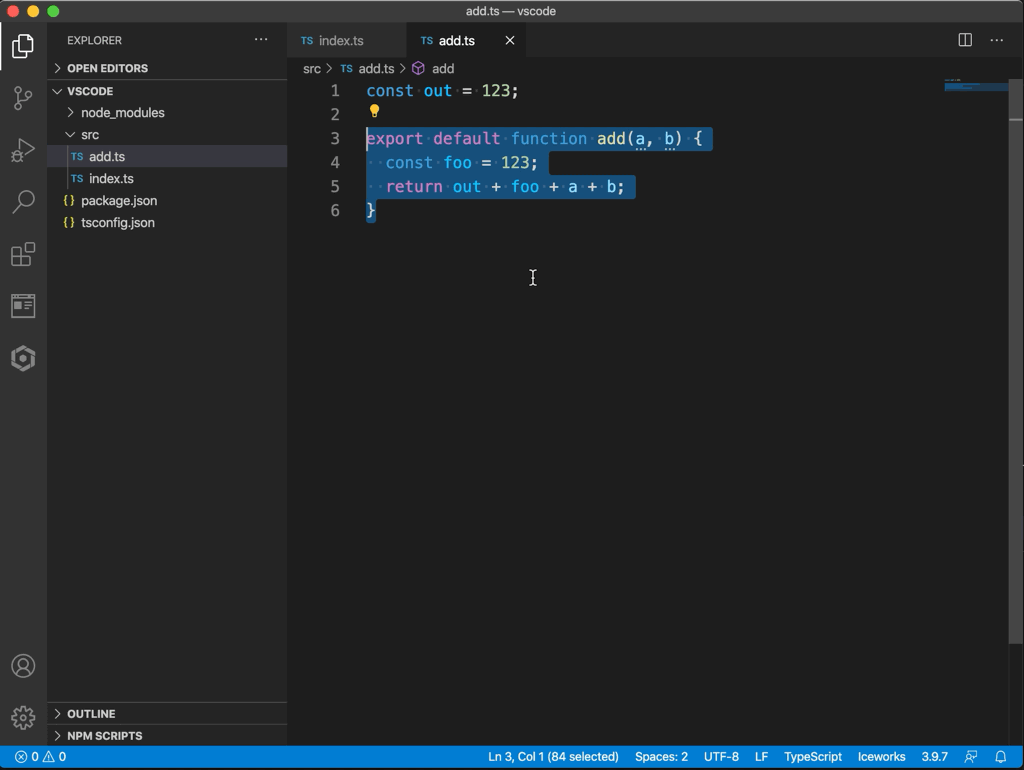
合并参数:将函数的多个参数合并为单个对象参数:
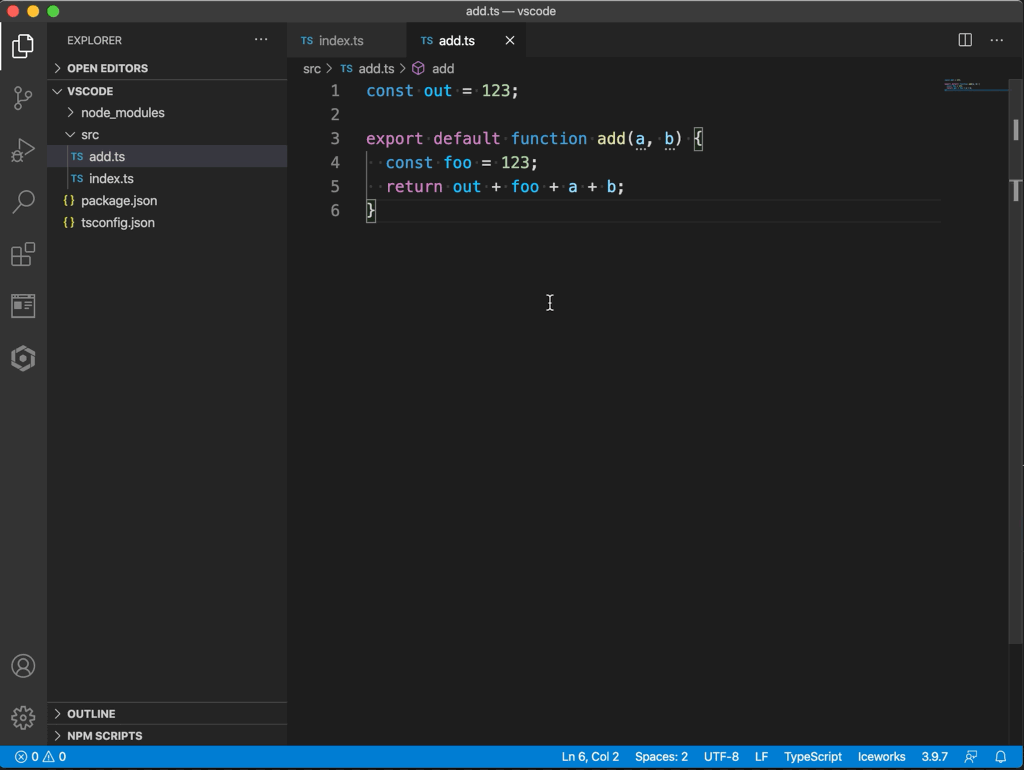
参考: 重构操作 、JS/TS 重构操作
二、自定义视图布局
VS Code 的布局系统非常灵活,可以在工作台上的活动栏、面板中移动视图。
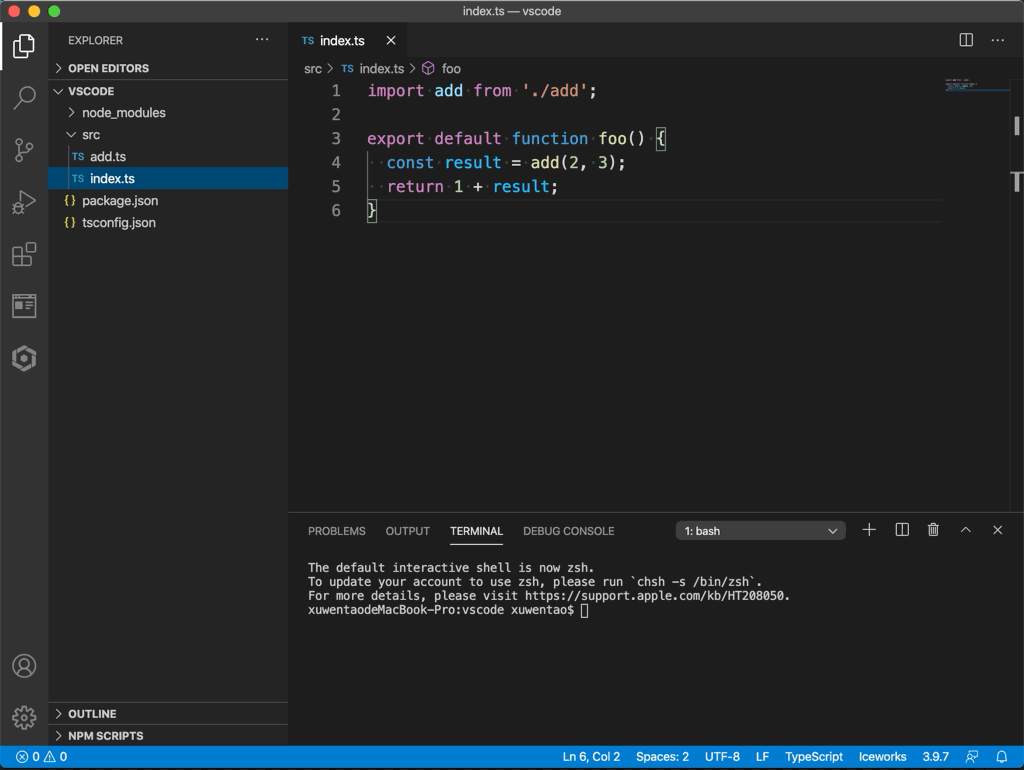
参考:重新排列视图
三、快速调试代码
在 VS Code 内调试 JS/TS 代码非常简单,只需要使用 Debug: Open Link 命令即可。这在调试前端或 Node 项目时非常有用,这类型的项目通常会启动一个本地服务,这时候只需要将本地服务地址填写到 Debug: Open Link 输入框中即可。
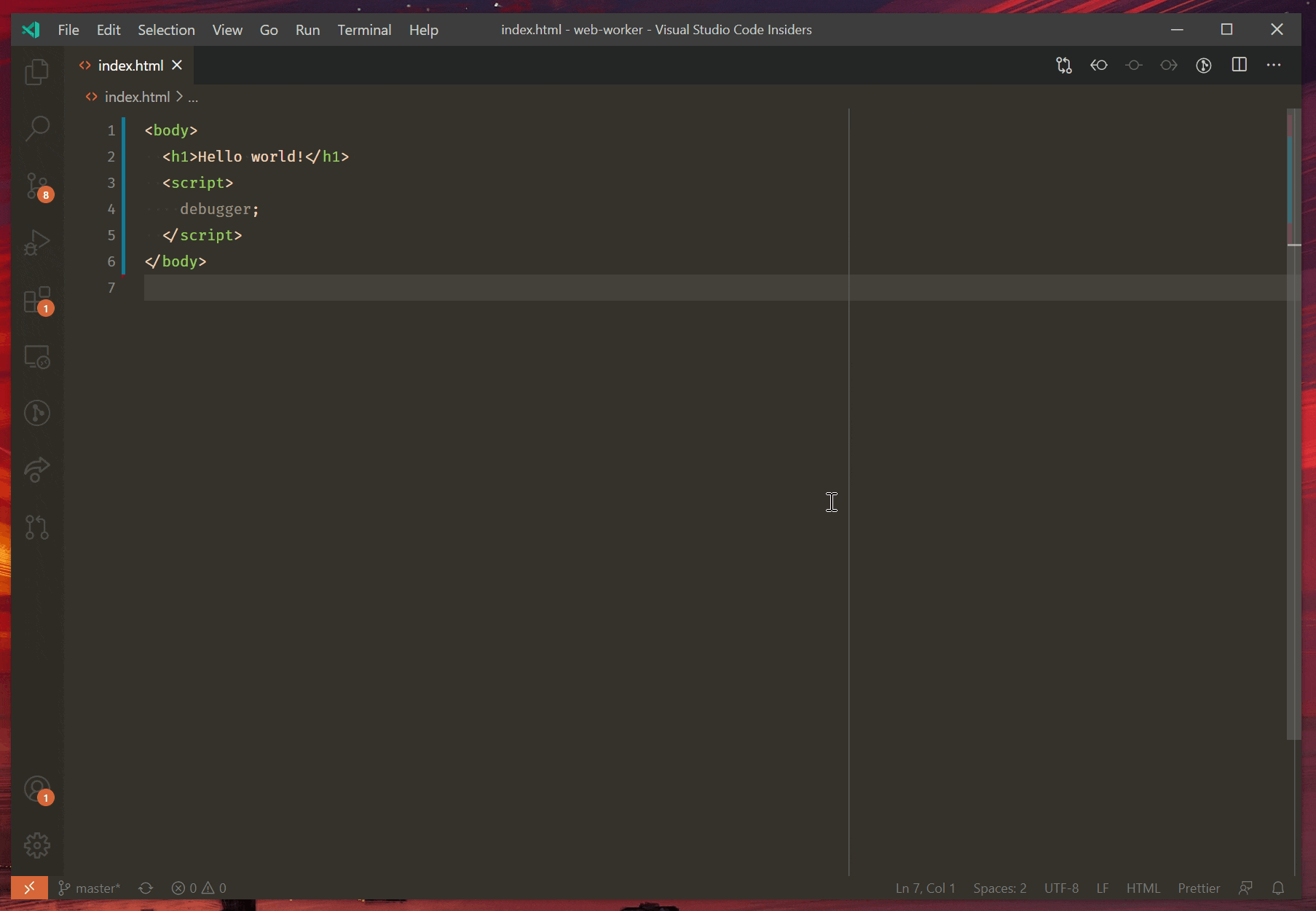
参考:Debug
四、查看和更新符号的引用
查看符号的引用、快速修改引用的上下文:例如,快速预览某个函数在哪些地方被调用了及其调用时上下文,还可以在预览视图中更新调用上下文的代码。
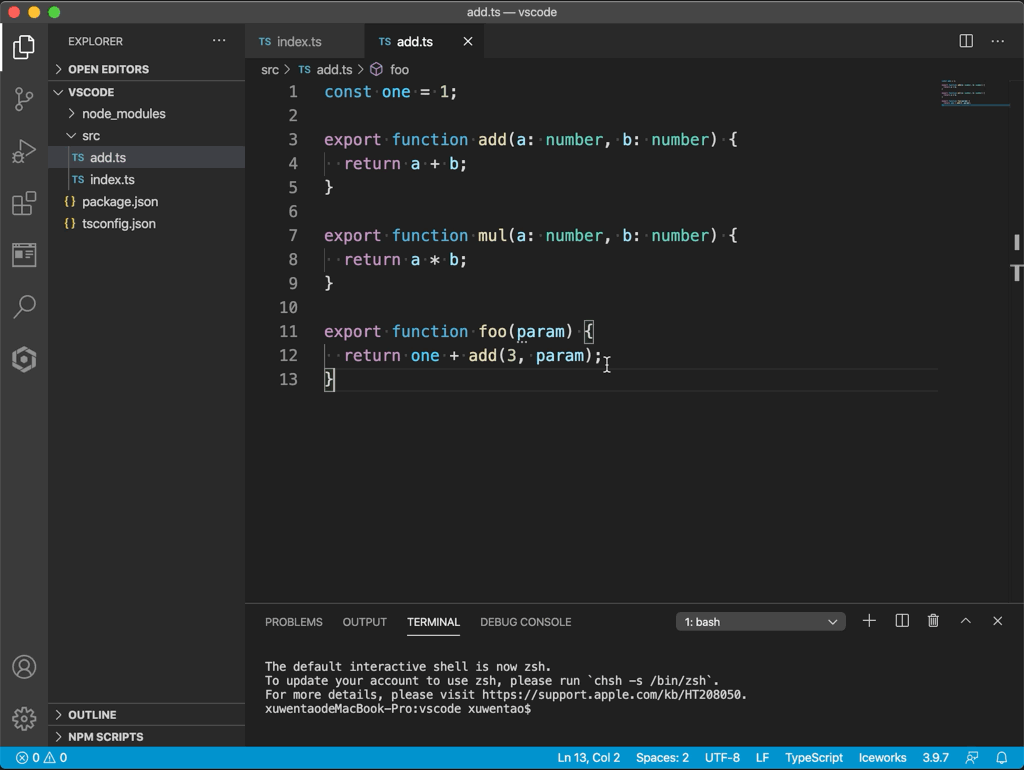
重命名符号及其引用:接着上面的例子,如果想更新函数名以及所有调用,怎么实现?按 F2 键,然后键入所需的新名称,再按 Enter 键进行提交。符号的所有引用都将被重命名,该操作还是跨文件的。
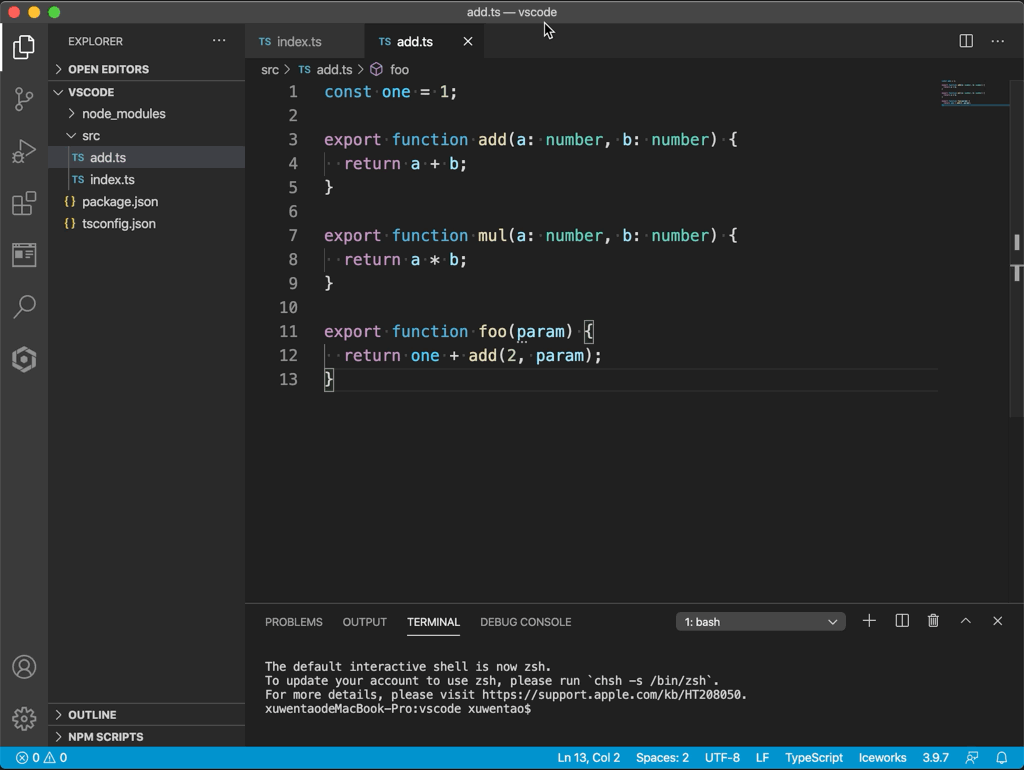
参考:Peek 、Rename Symbol
五、符号导航
在查看一个长文件的时候,代码定位会是非常痛苦的事情。一些开发者会使用 VS Code 的小地图,但其实还有更便捷的方法:可以使用 ⇧⌘O 快捷键唤起符号导航面板,在当前编辑的文件中通过符号快速定位代码。在输入框中键入字符可以进行筛选,在列表中通过箭头来进行上下导航。这种方式对于 Markdown 文件也非常友好,可以通过标题来快速导航。
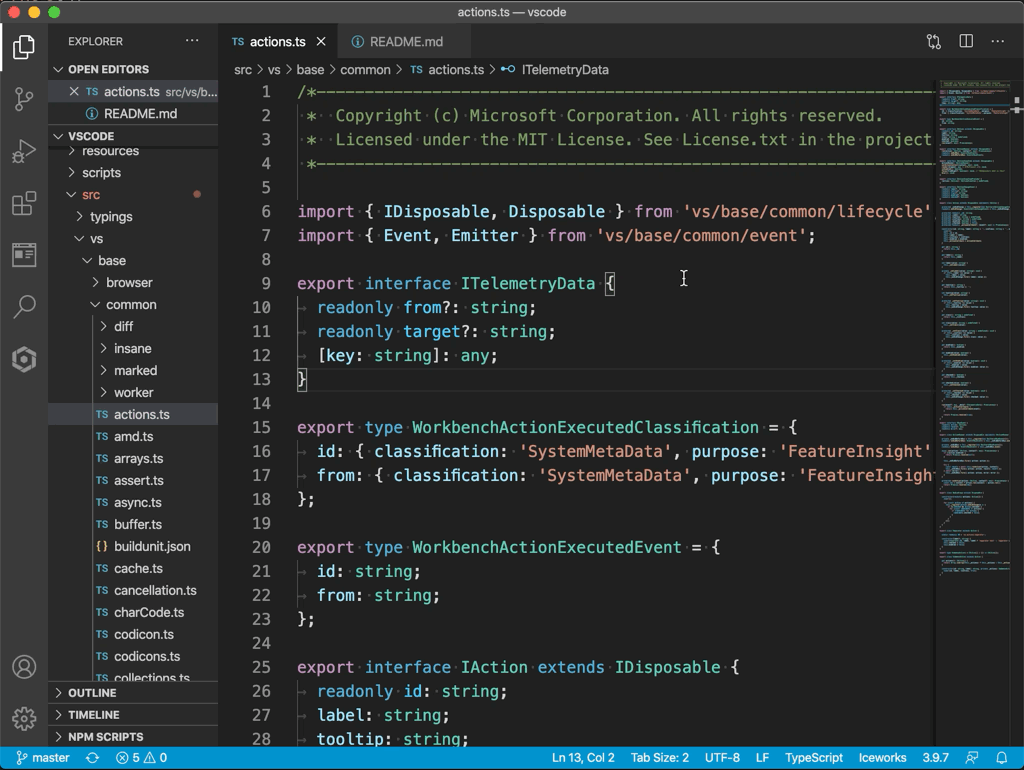
参考:Go to Symbol
六、拆分编辑器
当对内容特别多的文件进行编辑的时候,经常需要在上下文中进行切换,这时候可以通过拆分编辑器来使用两个编辑器更新同一个文件:按下快捷键 ⌘\ 将活动编辑器拆分为两个。
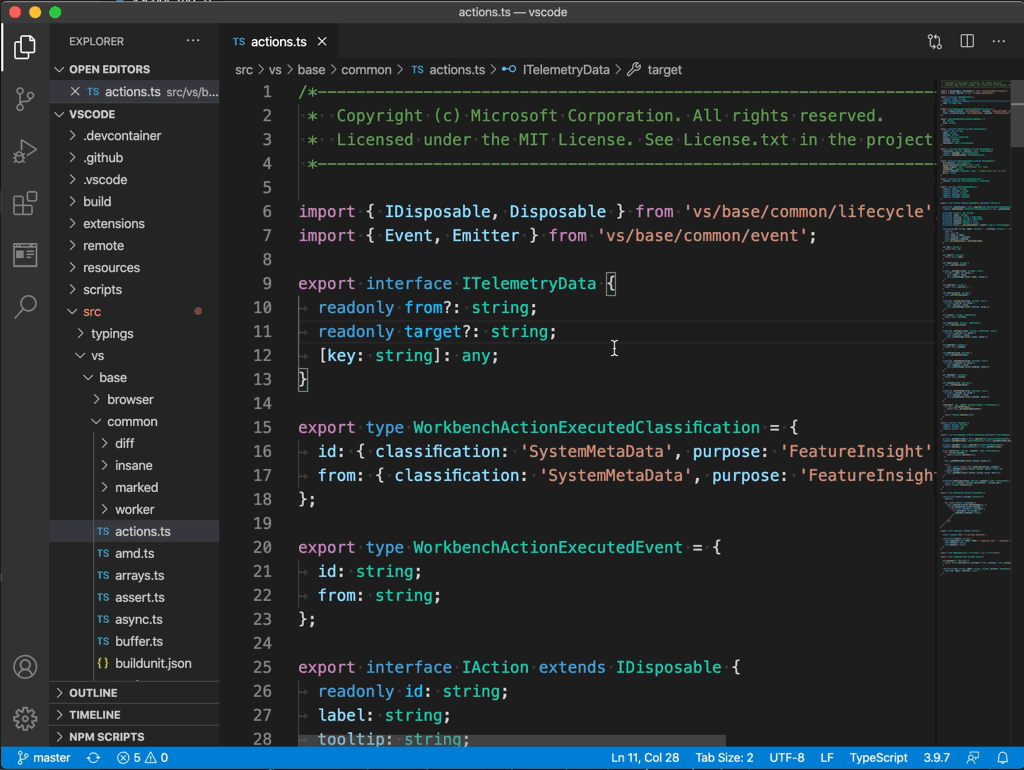
可以继续无尽地拆分编辑器,通过拖拽编辑器组的方式排列编辑器视图。
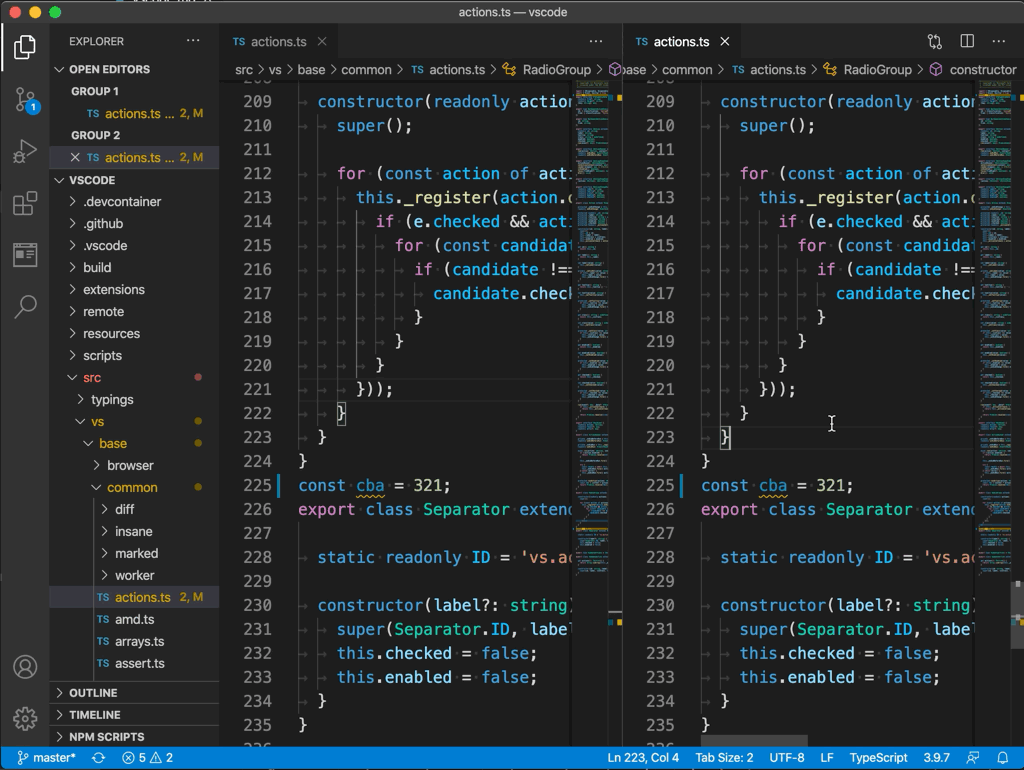
七、重命名终端
VS Code 提供了集成终端,可以很方便地快速执行命令行任务。用得多了经常会打开多个终端,这时候给终端命名可以提高终端定位的效率。
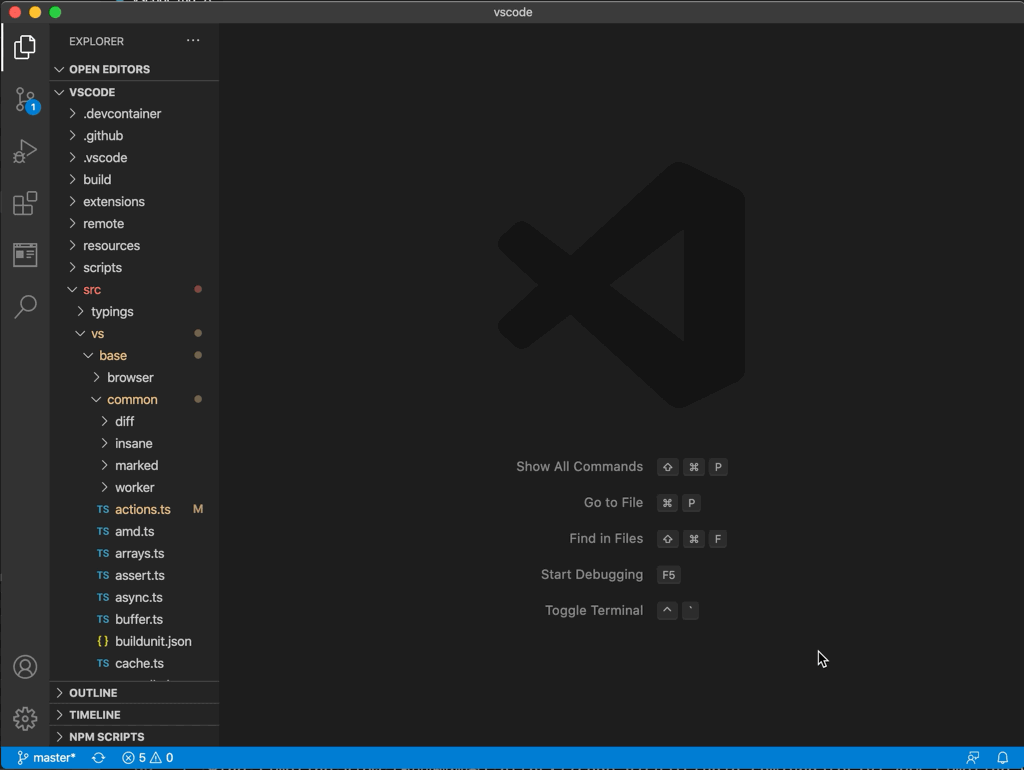
八、Git 操作
VS Code 内置了 Git 源代码管理功能,提供了一些便捷的 Git 操作方式。例如:
解决冲突:VS Code 会识别合并冲突,冲突的差异会被突出显示,并且提供了内联的操作来解决冲突。
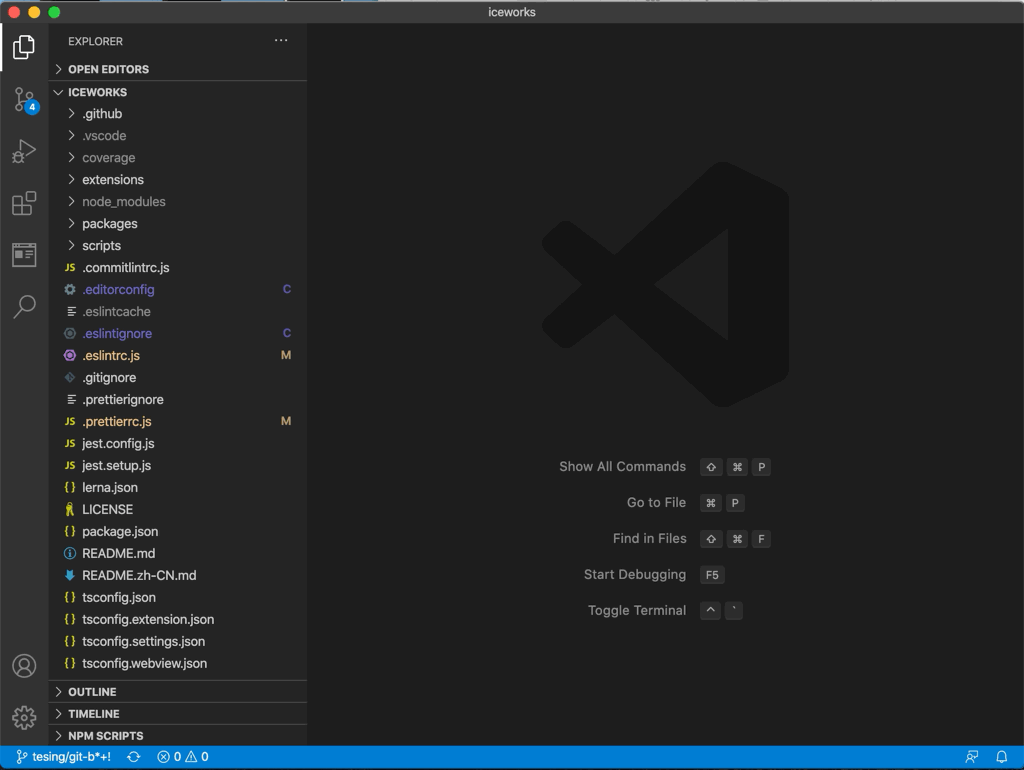
暂存或撤销选择的代码行:在编辑器内可以针对选择的行来撤销修改、暂存修改、撤销暂存。
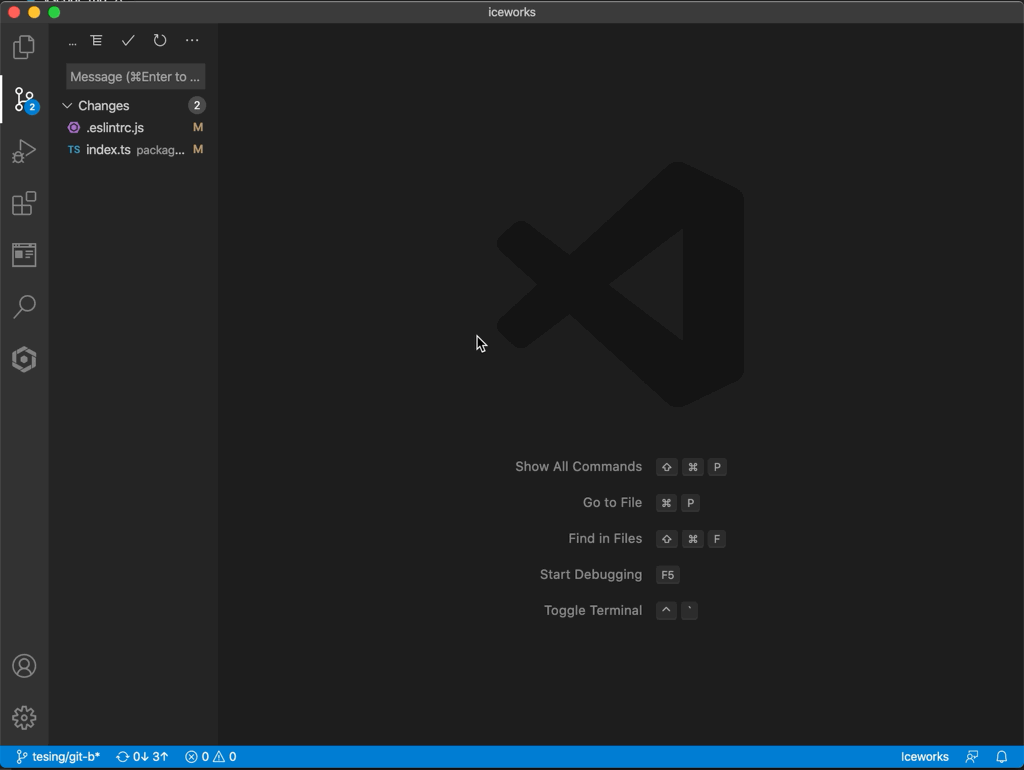
九、搜索结果快照
VS Code 提供了跨文件搜索功能,搜索结果快照可以提供更多的搜索结果的信息,例如代码所在行码、搜索关键字的上下文,并且可以对搜索结果进行编辑和保存。
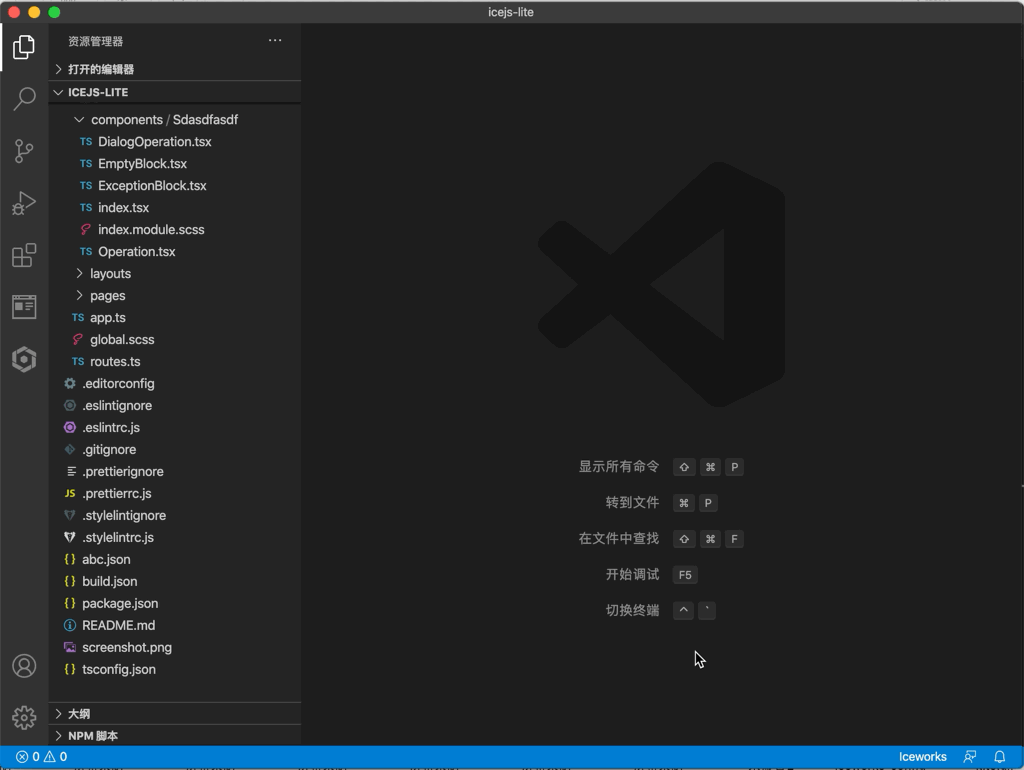
十、可视化搭建页面
在 VS Code 中可以通过可视化搭建的方式生成 Web 页面,这是通过安装 VS Code 的 Iceworks 插件实现的。安装插件后,通过 ⇧⌘P 唤起命名面板,在命令面板中输入『可视化搭建』即可唤起可视化搭建界面,在界面内通过选择网页元素、进行拖拽布局、设置元素样式和属性来搭建页面,最后点击『生成代码』就可以生成 React 代码。