很多小伙伴不了解如何用VMware创建一个虚拟机,今天小编就来介绍一下一种比较常见的VMware虚拟机安装方式——空硬盘安装。之所以介绍这种安装方式,是因为往后小编要介绍的安装linux虚拟机的方法是基于这种方式进行的,而且学习这种方式也可以了解在物理机情况下应该如何安装一个操作系统,对操作系统的学习也有一定好处。接下来就跟随小编的脚步,来学习怎么创建一个空硬盘虚拟机吧。
阅前须知
本篇文章只作为linux虚拟机(或其他虚拟机)安装教程的前驱教程,所以并不介绍怎么安装操作系统,只介绍怎么创建空硬盘。
正文
第一步,创建新的虚拟机。点击文件->新建虚拟机,可以进入虚拟机的创建页面,也可以在主页选择创建新的虚拟机。
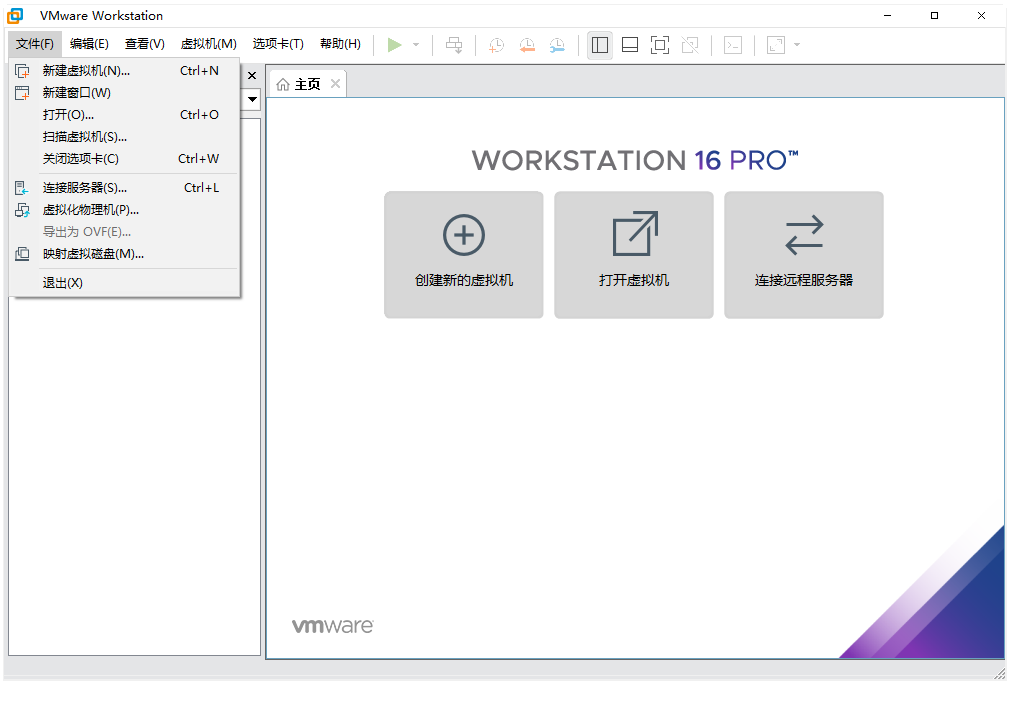
第二步,选择创建方式:可以选择自定义创建,但小编这里建议初学者选择典型模式(自定义设置里面多出来的选项对刚开始使用VMware的小伙伴来说并不需要)。
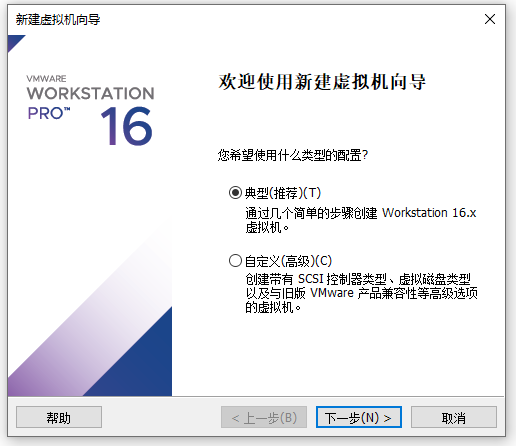
第三步,创建一个空白的硬盘。这一步本篇文章最重要的一步,只有选择空硬盘创建,我们在后期才能自由的选择想要安装的系统。
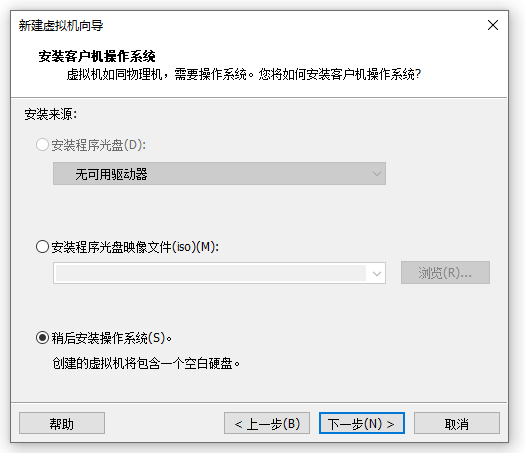
第四步,选择客户机操作系统,这里按照最终想要安装的操作系统进行选择就可以了。
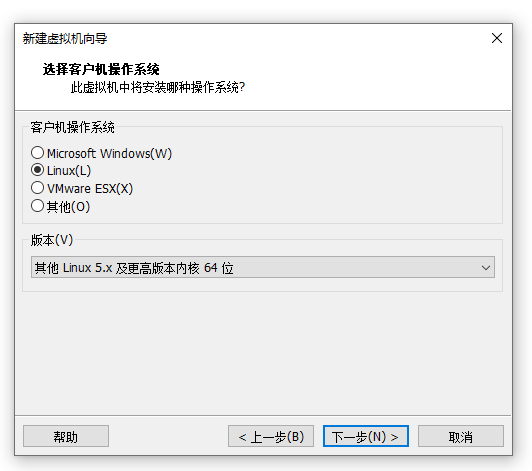
第五步,选择存储位置和虚拟机的名称。虚拟机文件一般都比较大,所以不建议放在系统盘!!!
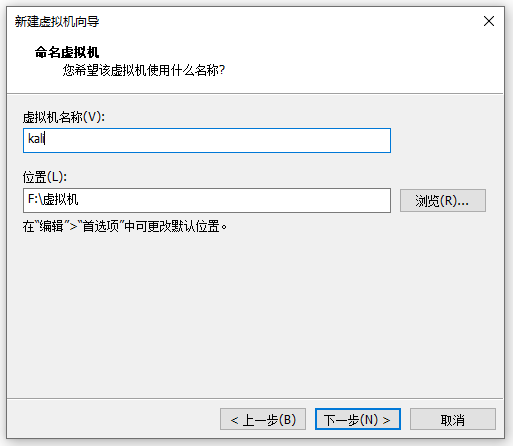
第六步,选择磁盘大小和虚拟机磁盘采用的存储方式。一般来说虚拟机系统需要的硬盘空间并不像物理机那么夸张,但是也要达到安装的最低要求,各个操作系统的最低要求详见对应的官网。
关于是否才分虚拟磁盘,小编的虚拟机将来可能会有迁移的情况,而且小编要装的是linux系统,对硬盘读写的性能要求较低,所以小编选择了拆分,各位读者请按照需求进行选择。
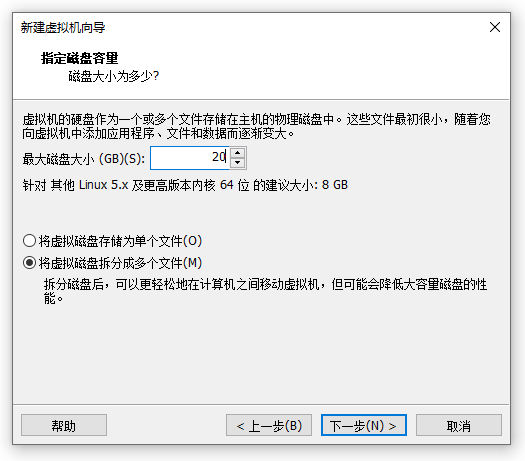
第七步,配置硬件确认。上面已经将虚拟机的基本配置都配好了(有些是默认的,这些只有在自定义中才会出现设置的选择),在创建空硬盘虚拟机之前,还可以进行修改,如果没有较大的问题,点击确认就可以创建一个空硬盘的虚拟机了。
注:关于硬件配置,在虚拟机创建完毕后也可以进行调整,但前提是虚拟机未启动(关闭状态或者挂起状态)。
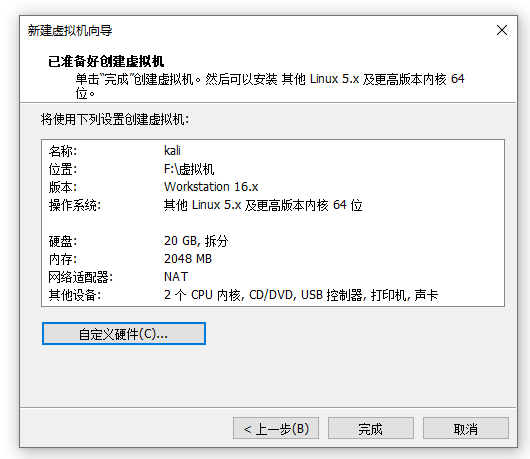
以上就是如何创建一个空硬盘的虚拟机的操作了。
附:第八步,配置光盘驱动。上面我们介绍了,创建一个空硬盘的虚拟机的最终目的,是让我们学习怎么安装一个操作系统,这时候我们就要引入系统镜像了。常见的操作系统镜像的格式为.iso格式,这是一种光盘格式,所以我们需要将这个操作系统的镜像加载到虚拟机的虚拟光驱中,操作如下:
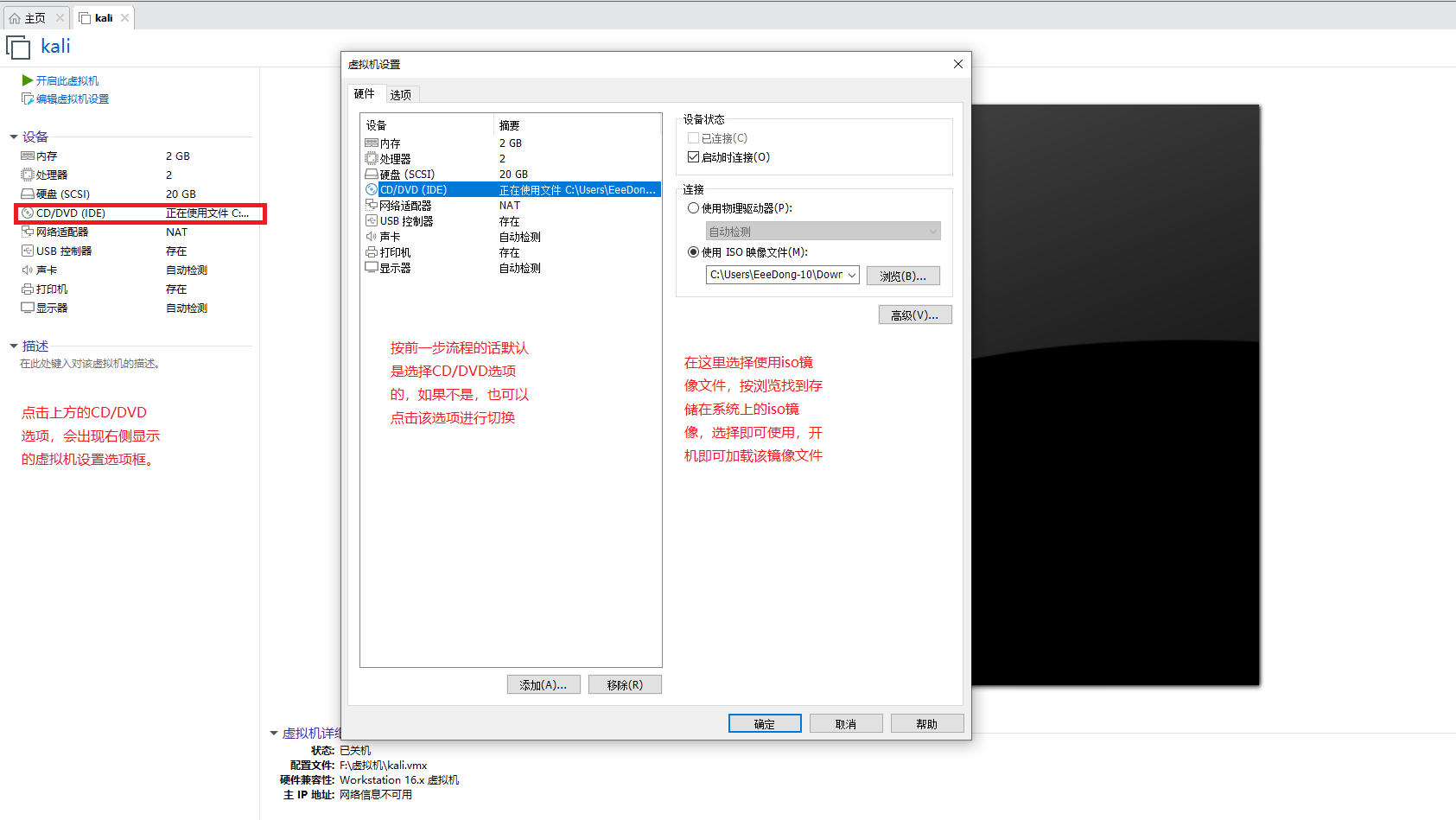
小结
以上就是VMware虚拟机安装一个空硬盘虚拟机的全部介绍。后续的系统安装(主要是linux)小编也会整理完发布在W3C技术头条上,也可以前往linux微课(CentOS 8.1 Linux安装和使用教程)进行学习。


