本文发布于微信公众号:三玹
上一篇文章中,简单地介绍了一下什么是编程,以及编程根据编译运行的方式有哪些分类,还附带一些些小小的学习建议。从这篇文章起,就正式进入了C语言学习中。
首先来认识一下,什么是C语言?
C语言是一种计算机程序设计语言,于1972年诞生于美国贝尔实验室。其不仅具备了高级语言的特点,同时还具备了汇编语言的特点。发展至今,C语言在编程界中可谓是分量极重的存在。
现代编程语言之母,说的就是C语言。目前,市面上许多主流的编程语言都是基于C语言进行编写的,如Python、C++、C#、Java(虽然是基于C++,但追根溯源还是C语言)等。可以说,学好了C语言,再学习这些面向对象的高级语言,就会轻松许多。
那么C语言能做什么呢?
许多操作系统,如Windows、Linux、Mac、Unix等,它们的内核都是基于C语言进行开发的;同时还有许多硬件驱动,如洗衣机、计算器、红绿灯等其中的程序,也可以用C语言编写的;还有诸如QQ、Chrome浏览器等带界面的PC软件,也可以用C语言来编写。但由于C语言开发效率相对比较低,实际项目中很多人都会转向面向对象的高级语言。
那是不是学习C语言就没用了呢?
学习C语言,可以深入了解内存和编译的原理,程序的每一个细节。楼房的地基的牢固程度决定了你这座楼的高度有多高。因此,想要成为一名优秀的程序,C语言是一门必须掌握的功课。
另外,学会了C语言,再学习其他类C语言,如C++、C#、Java等程序语言,就会更容易上手了。
正所谓,工欲善其事必先利其器。
想要学会独孤九剑,前提是你得有一把剑,否则你空有秘籍,没有剑,练独孤九锤吗?编程也是一样的,学习之前最先要把相应的环境以及编译器安装配置好。
能够编译C语言的软件有很多,由于我用VS Code比较多,所以本次系列学习主要是使用VS Code来进行C语言代码的编写。
VSCode下载安装完整过程
第一步,进入VS Code官网下载安装包。
VS Code官网:https://code.visualstudio.com/
进入VS Code的官网后,点击首页的Download for Windows下拉箭头,选择相应操作系统的安装包。
这里的Stable,释义稳定的;Insiders,释义内部,延伸意思内部测试。
顾名思义,Stable是目前较为稳定的最新版本,可以大胆放心食用。而Insiders还是一个测试版本,虽然从版本号上来看会更新,但是也隐藏着许多未知的问题。所以一般建议是下载最新且稳定的版本。
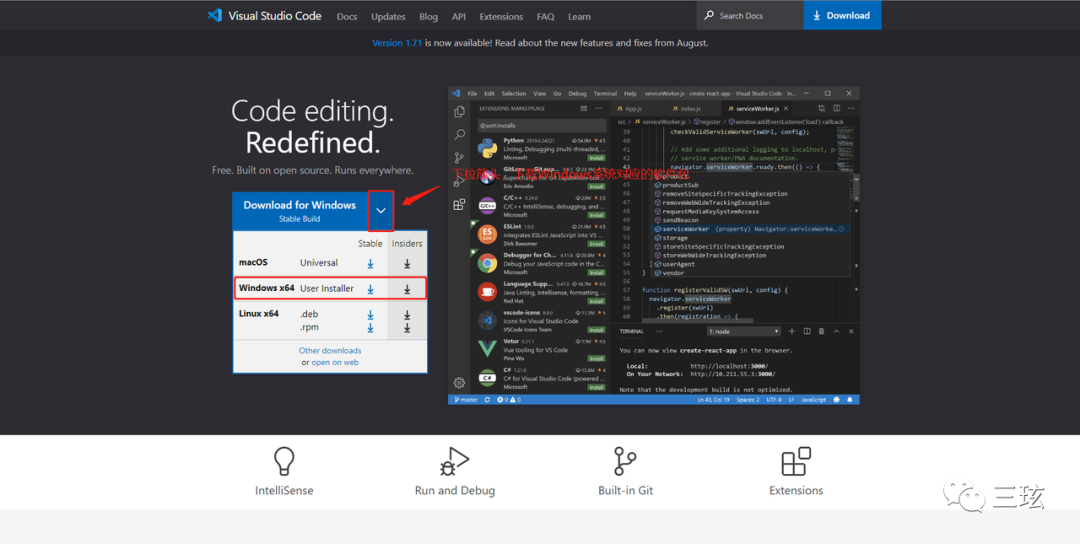
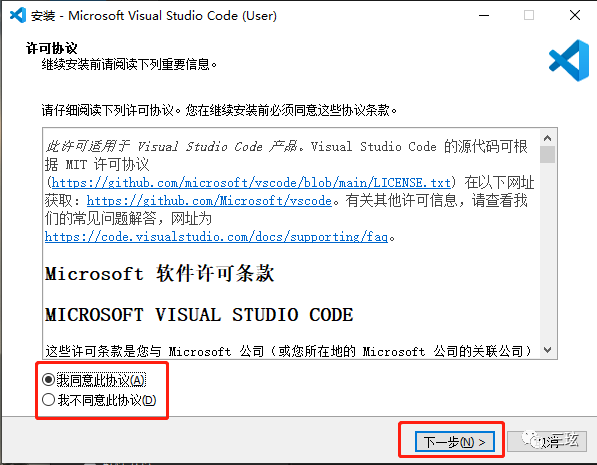
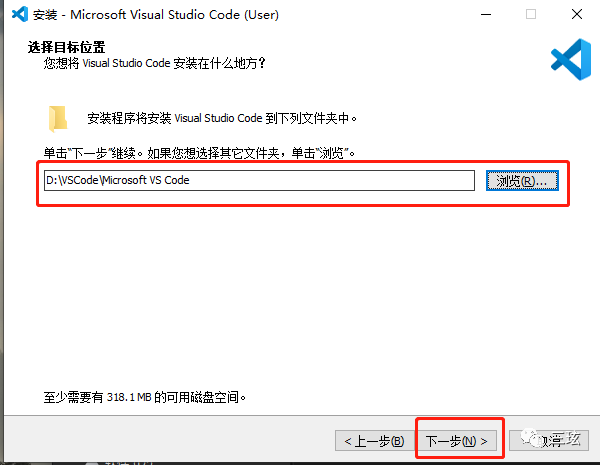
这个是选择是否在菜单开始栏创建一个快捷图标。
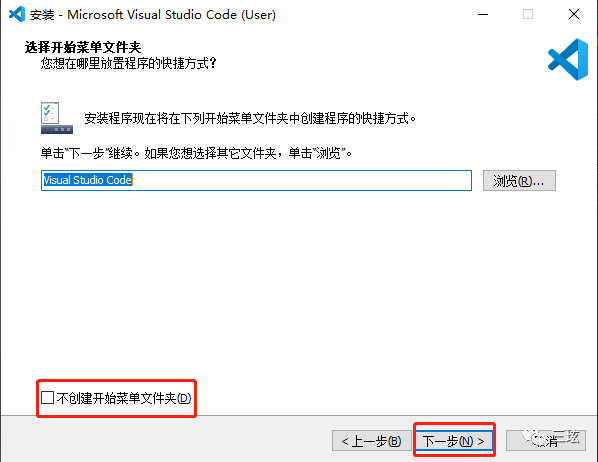
这一步,是问是否在桌面创建一个快捷方式。个人是比较推荐创建。因为,像我懒的人,去翻文件夹一个个找,太麻烦了。其他的保持默认就可以了。
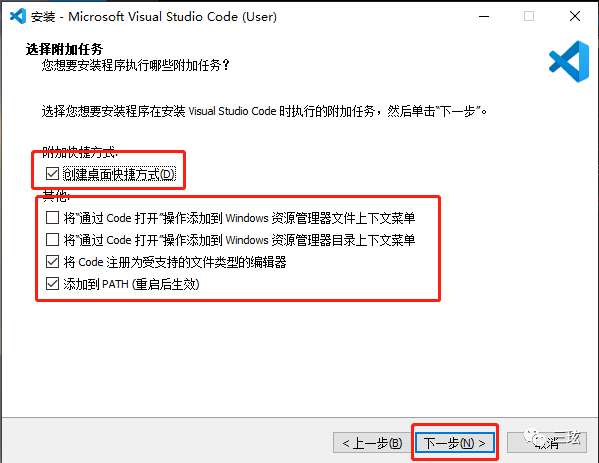
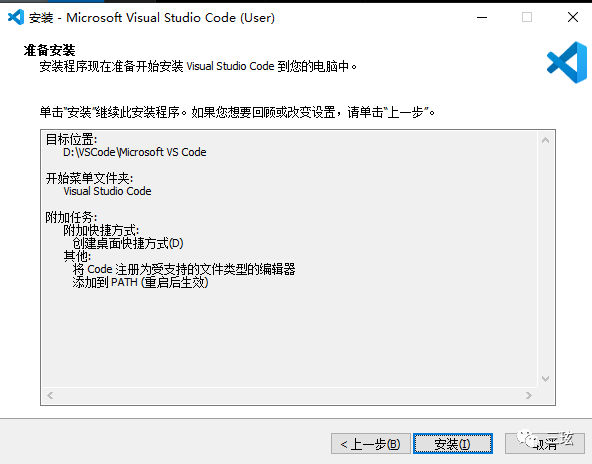
等待ing……
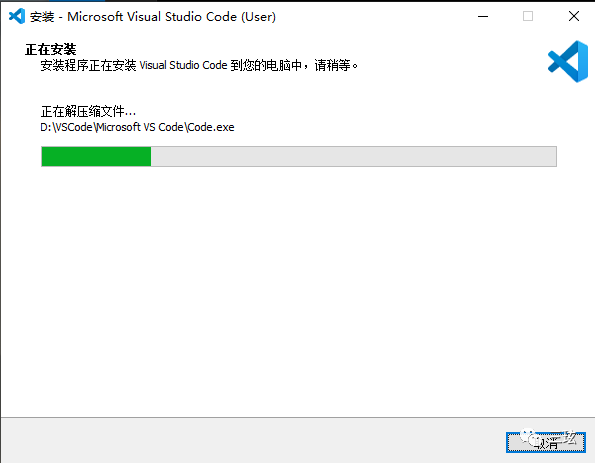
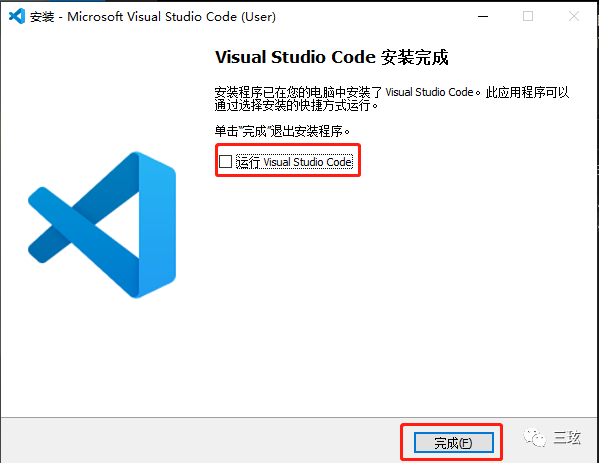
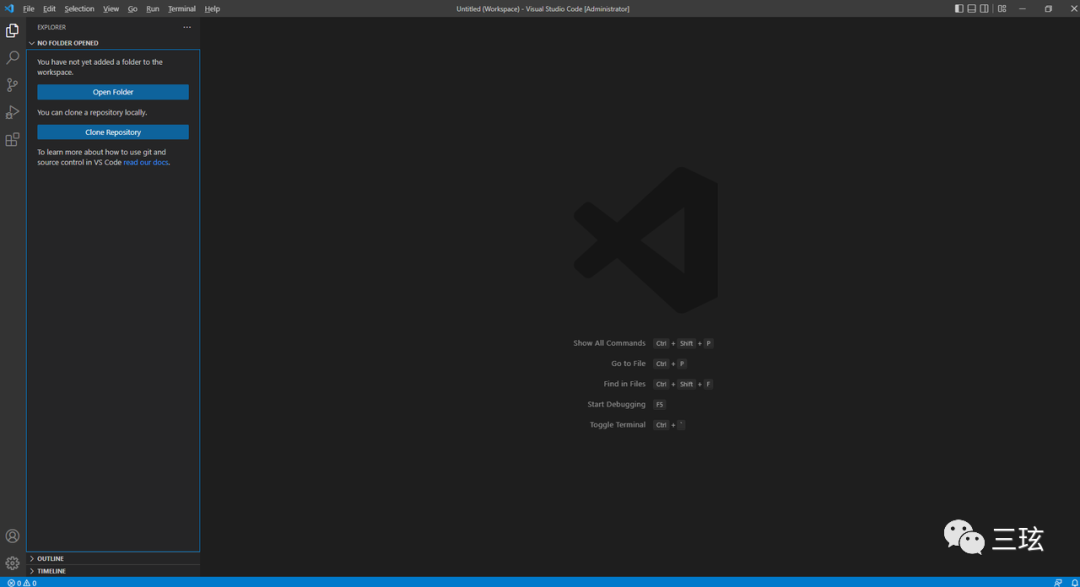
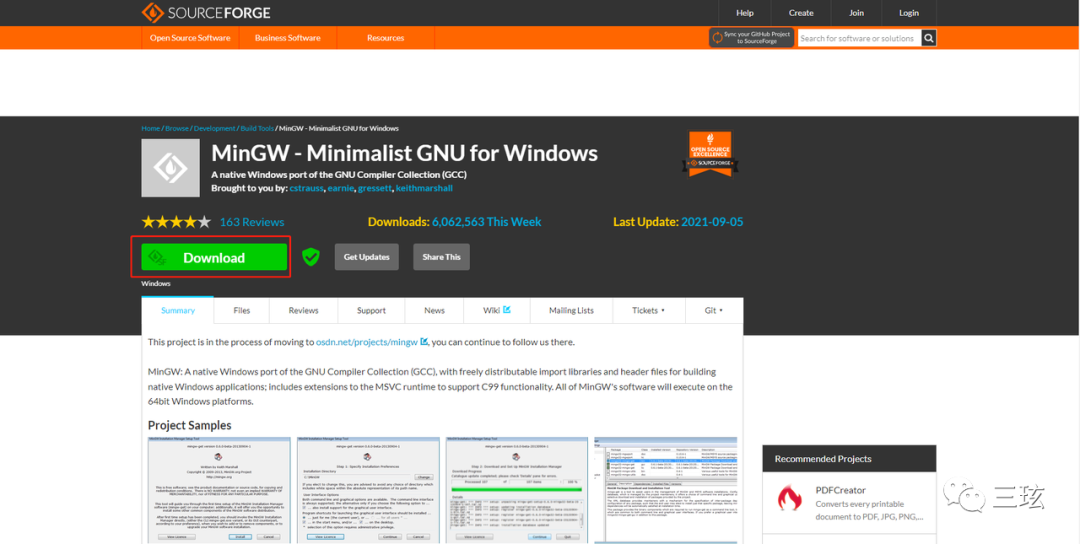
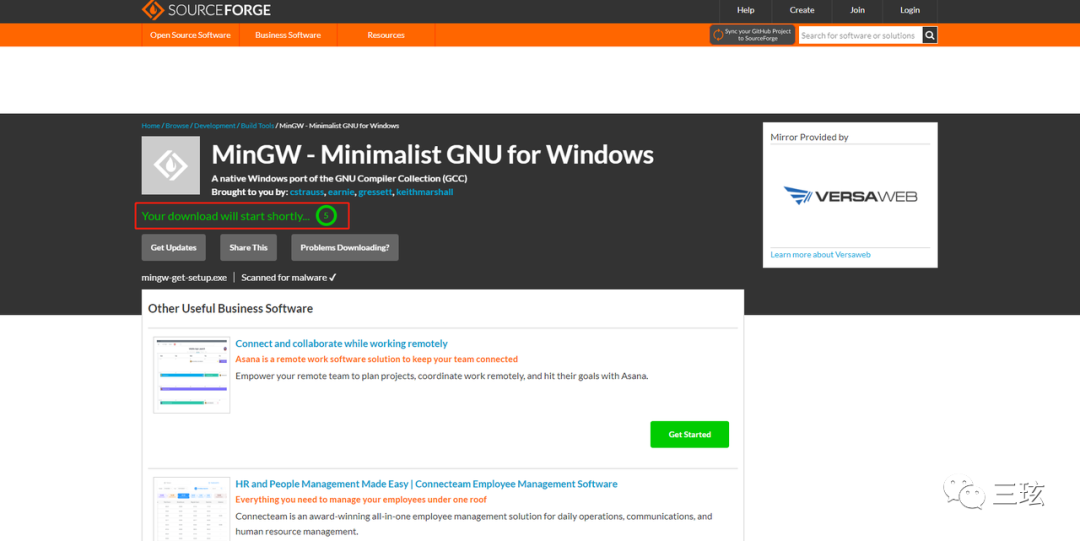
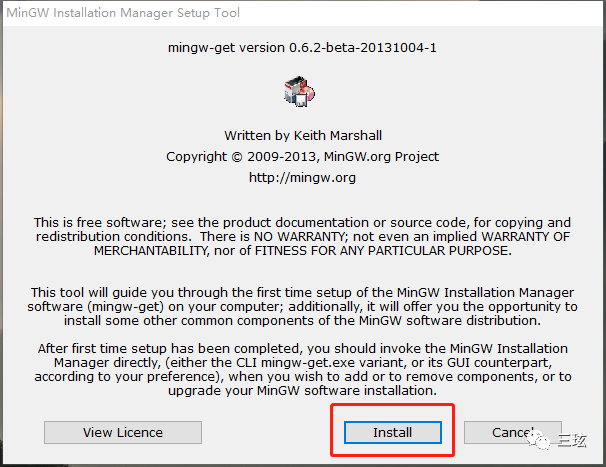
第一个红框,选择将软件安装到哪里。
第二个红框,安装对图形用户界面的支持。
第三个红框,选择安装内容是面向当前用户,还是所有用户。
第四个红框,第一个是在开始菜单栏创建软件图标,第二个是在桌面创建。
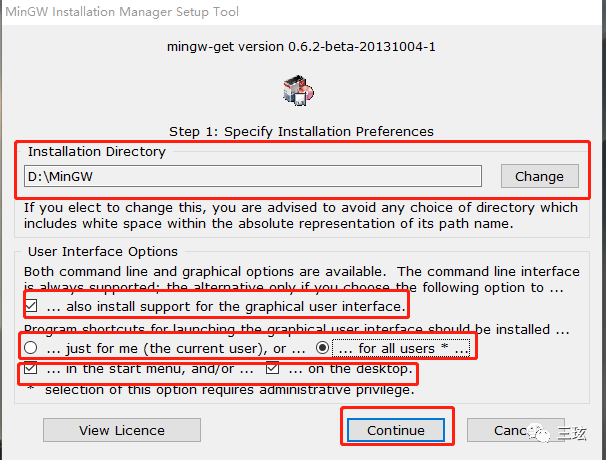
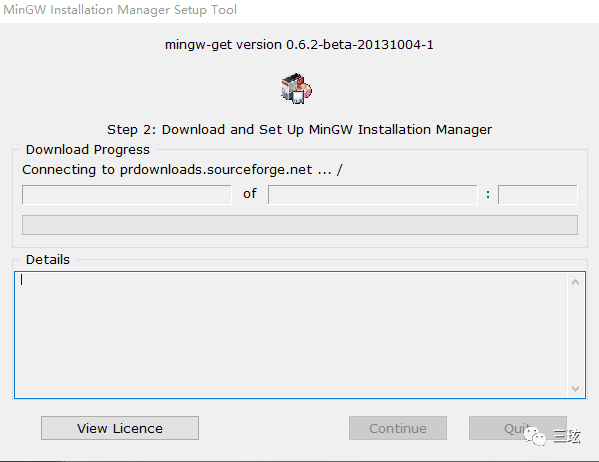
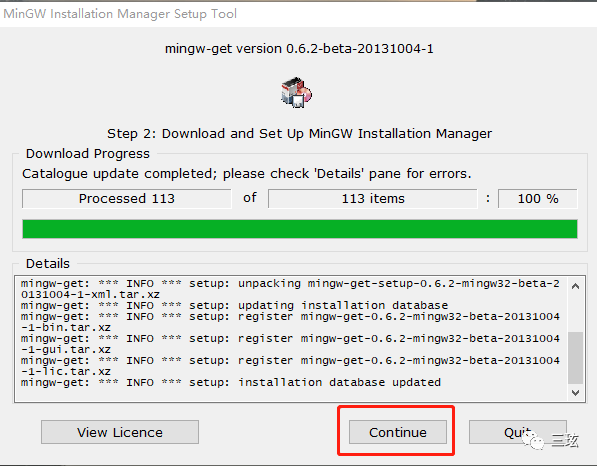
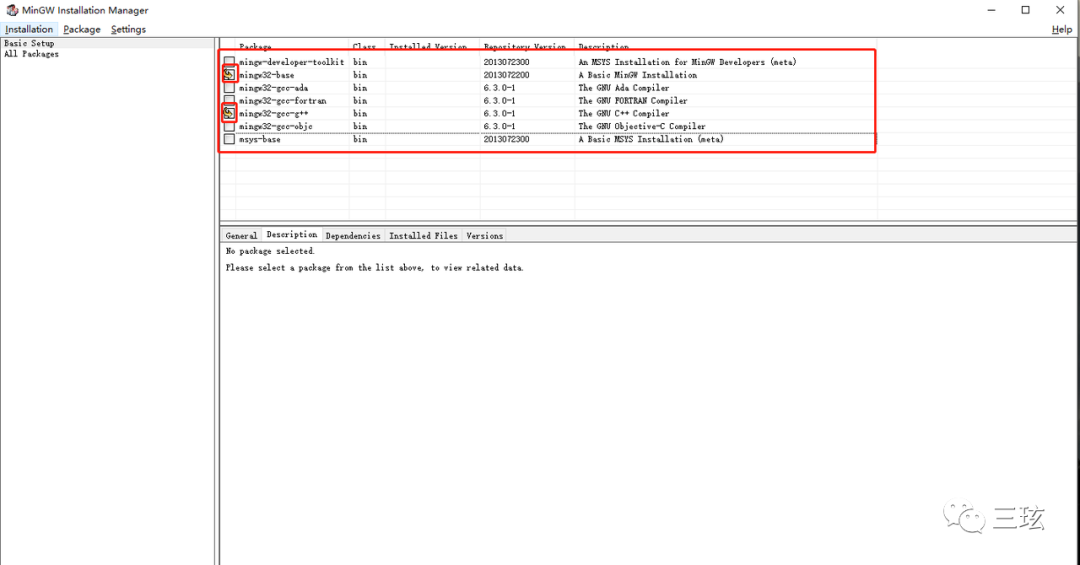
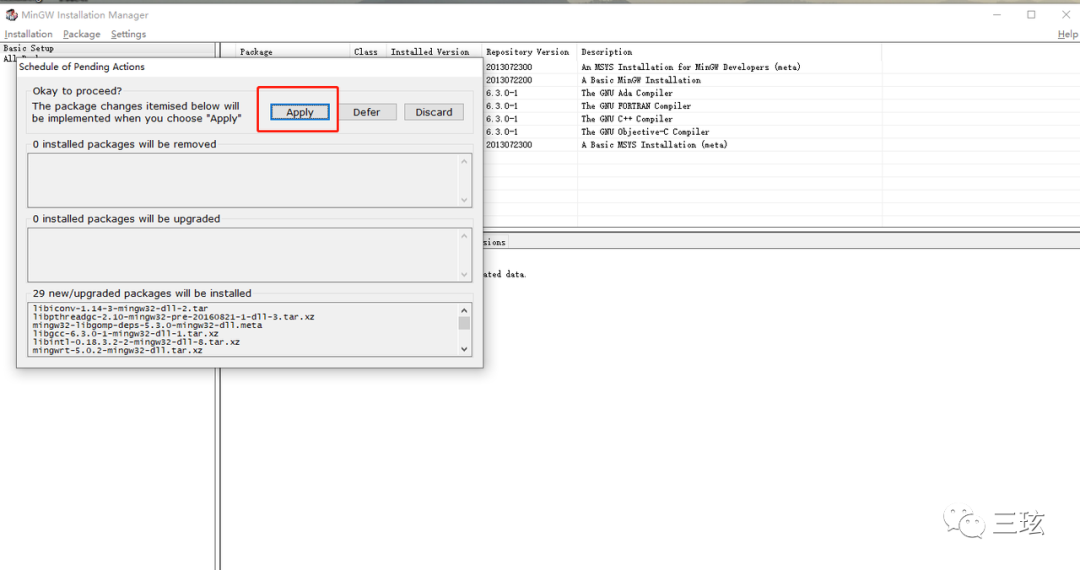
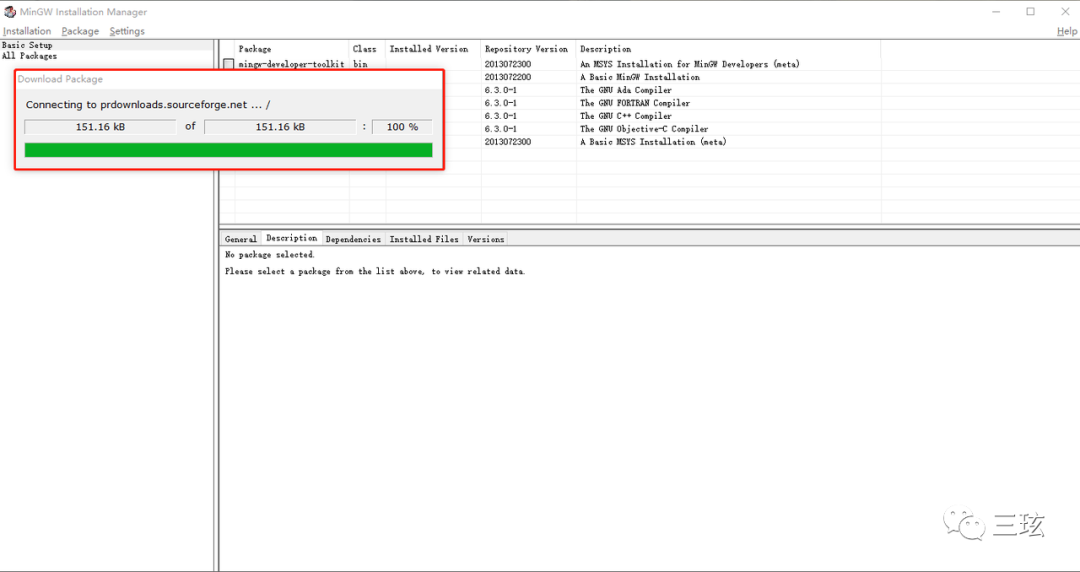
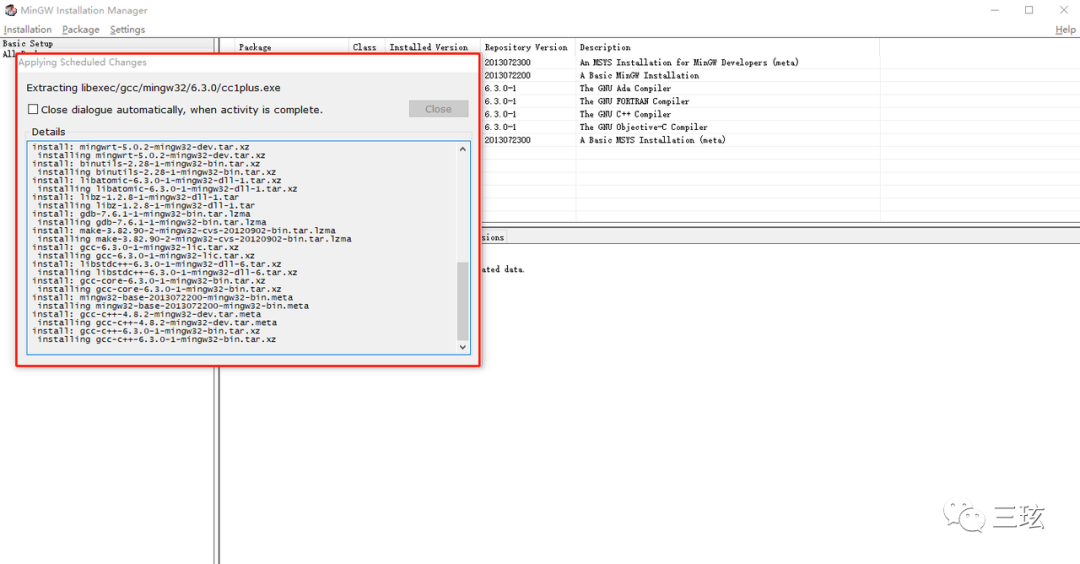
点击Close关闭后,MinGW下载安装就已经完成了。
到这里,神器已经练成了 60%。
下面就是给系统配置C语言的编译环境。
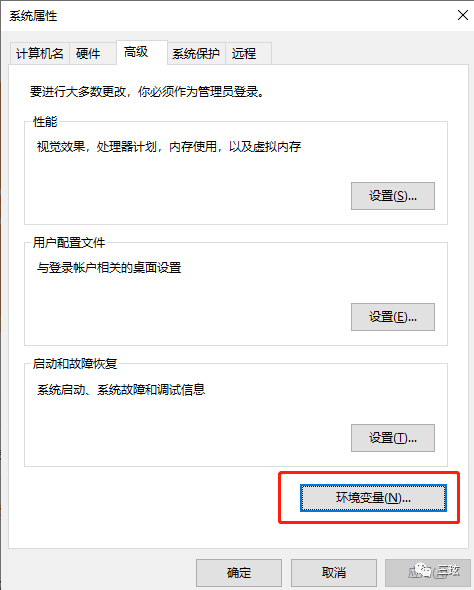
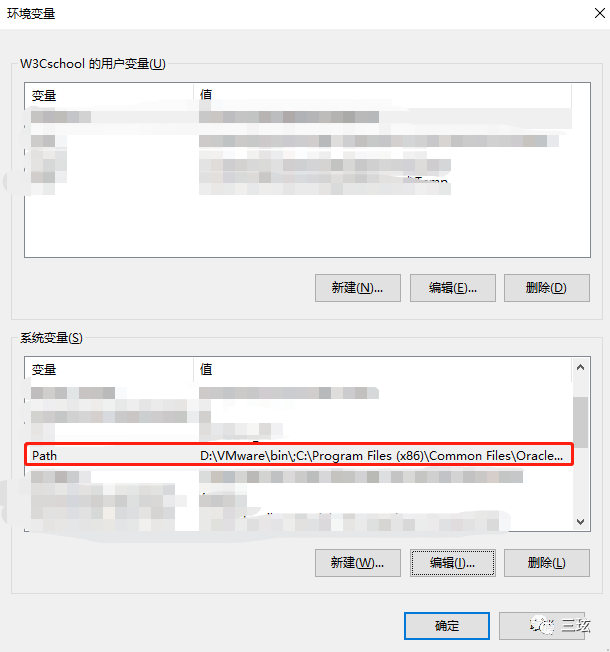
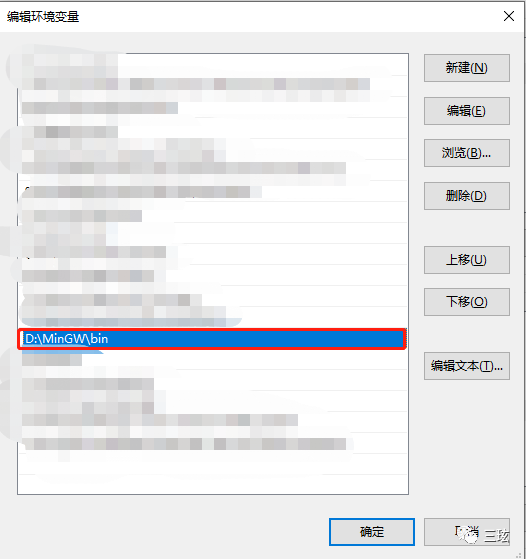
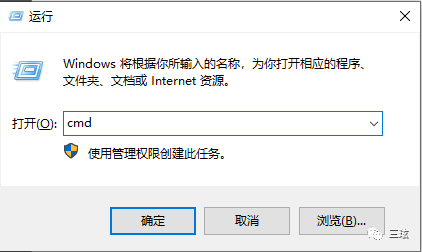
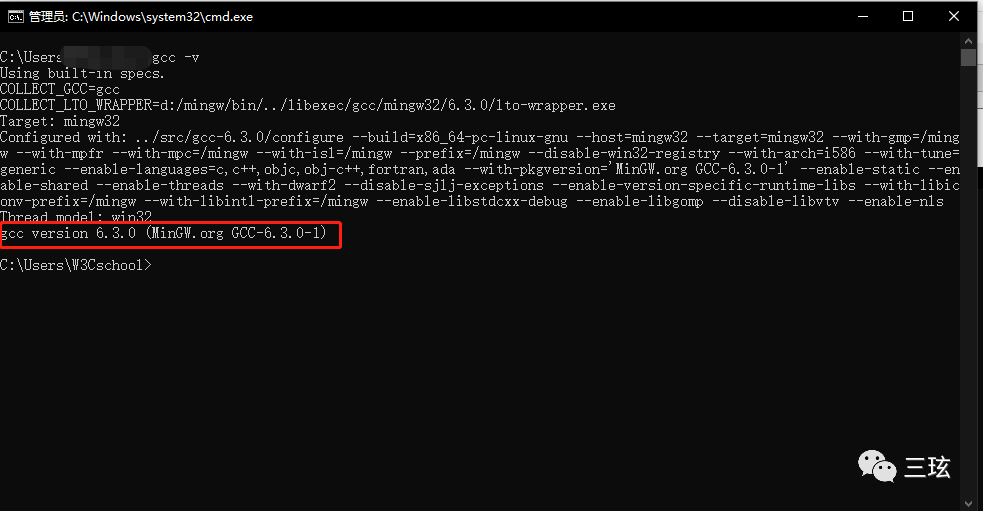
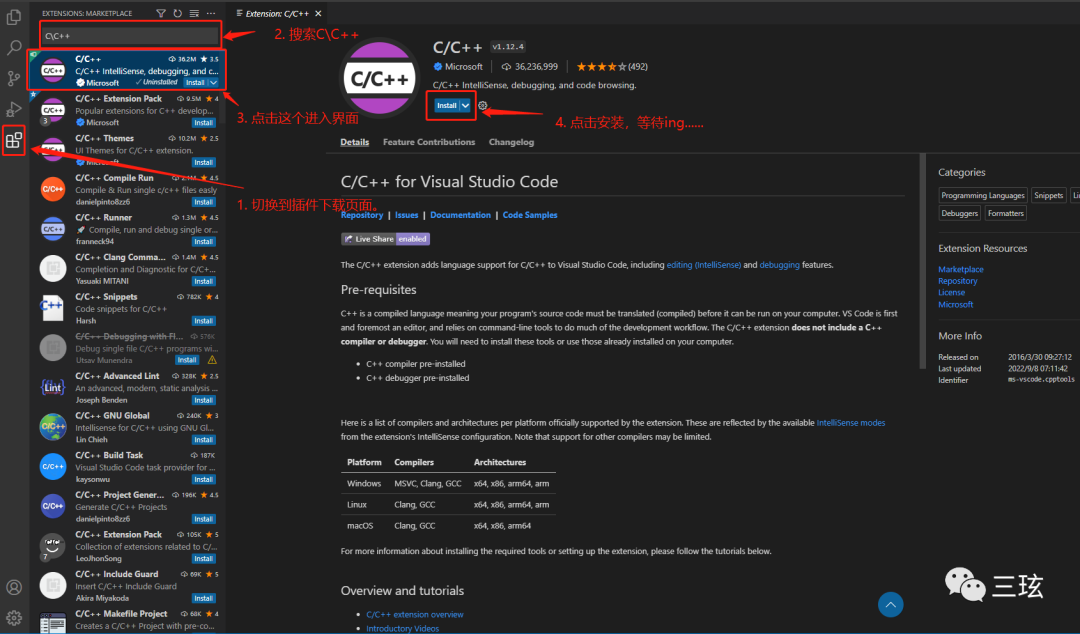
第二步,进入文件页面,创建一个新文件,然后 ctrl+p 打开文件检索,输入 >,选择弹出的内容的第一个,进入详情配置页面。同时,工作区会自动创建一个 .vscode 文件夹和一个 c_cpp_properties.json 的文件。
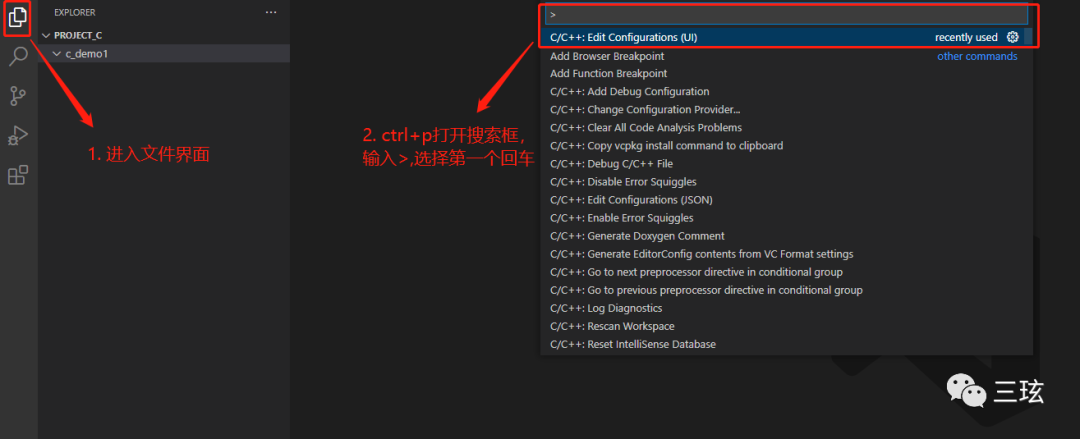
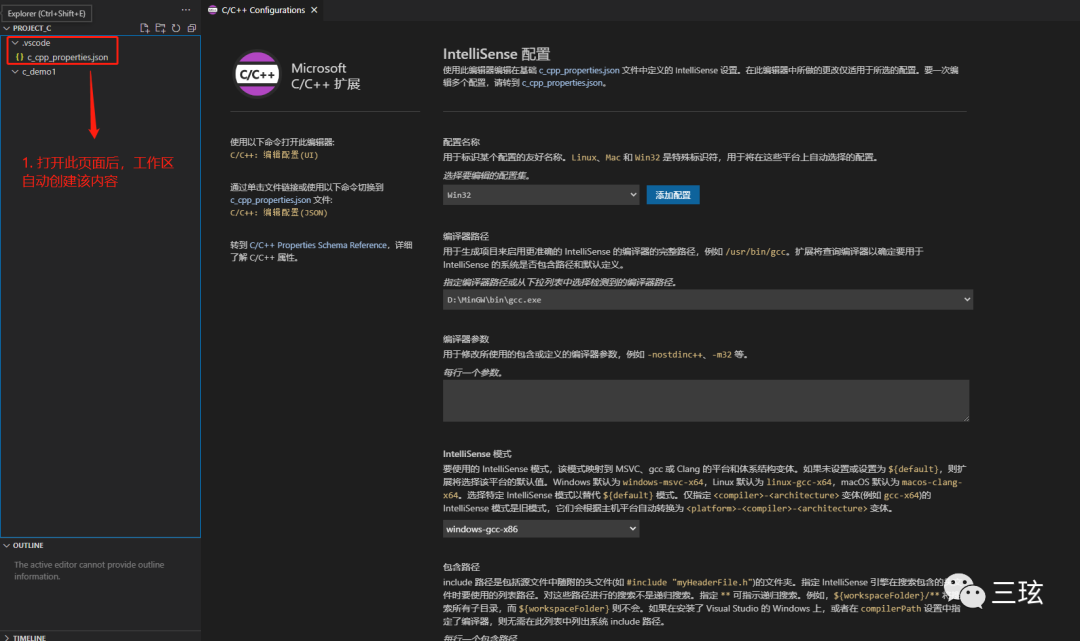
第三步,在工作刚才创建的 c_demo1 文件下新建一个 hello.c,输入神功第一招,Hello World。按下 F5,选择编译器,等待运行。
#include<stdio.h>
int main(){
printf("Hello World");
return 0;
}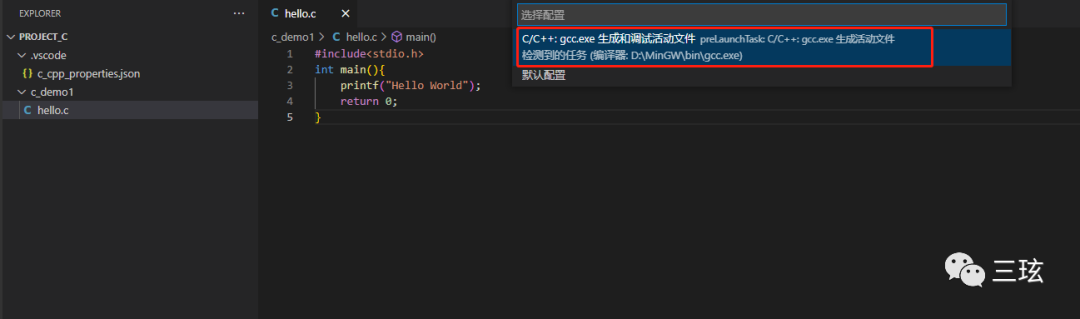
等待片刻后,发现控制台并没有如愿地打印出 Hello World!翻车了?我要的结果呢?
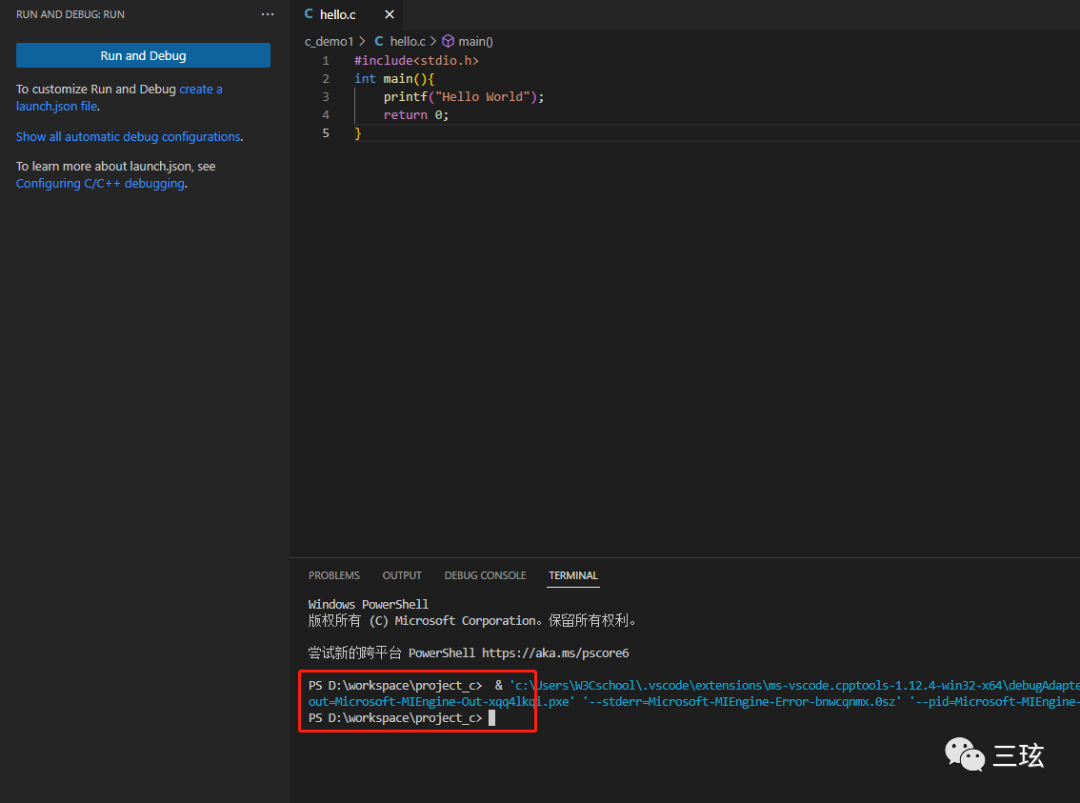
在一番鼓捣之下,找到一个最简单的方式,打开插件扩展区,安装一个 Run Code 插件,进入插件设置页面,把这些都勾上。
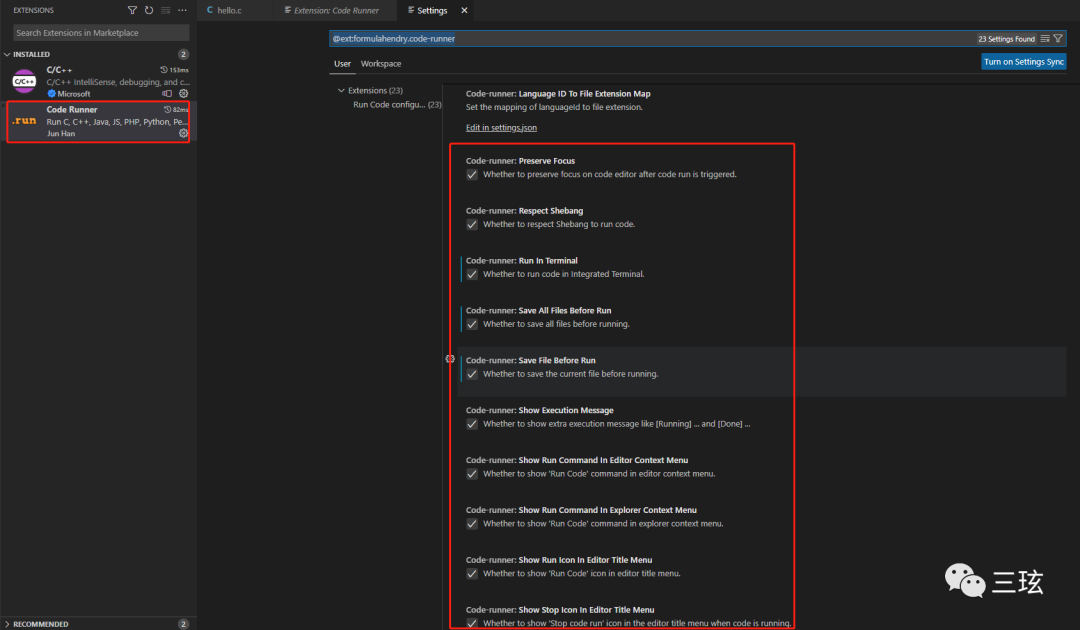
然后按下 ctrl+alt+n,或者右键选择 Run Code 进行运行。结果终于如愿出来了,难道这就是欲练神功,必先……装好插件!
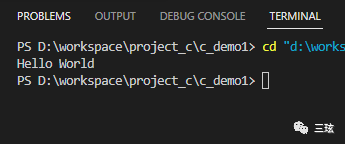
到这里,神器已经练成了,接下来就是苦练神功了!

本篇文章内容就到此就结束了,希望能对大家有所帮助。下一篇将开始学习C语言中的变量以及基本数据类型的内容。


